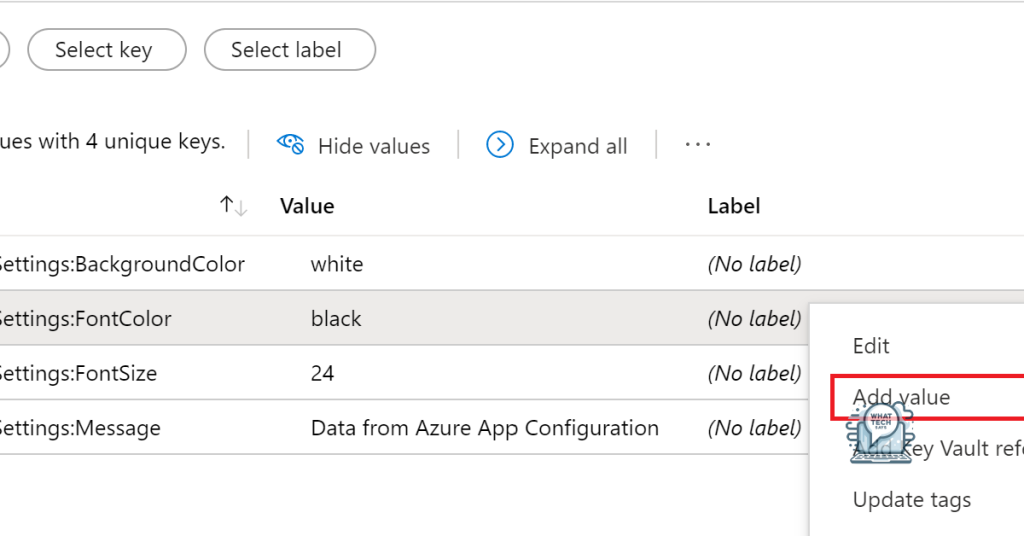Welcome to the world of app configuration icons and symbols, where visual communication takes center stage.
Free App Settings Icons for Download
| Icon | Name | Description | Download Link |
|---|---|---|---|
| Settings Gear | An icon representing the settings or configuration options of an app. | Download | |
| Wrench | A symbol commonly associated with app configuration and customization. | Download | |
| Hammer and Screwdriver | An icon indicating advanced settings and tools for app configuration. | Download | |
| Options | A simple icon representing different options and settings available for customization. | Download |
Including Base 64 Encoded Image
Including a Base64 encoded image in an article titled “App Configuration Icons & Symbols” is a simple and effective way to enhance the visual appeal of your content. By using Base64 encoding, you can directly embed the image data into your HTML or CSS code without the need for separate image files.
To include a Base64 encoded image, follow these steps:
1. Convert the image file to Base64 encoding: There are several online tools available that can convert your image file to Base64 encoding. Simply upload your image file and the tool will generate the Base64 code for you.
2. Copy the Base64 code: Once you have the Base64 code for your image, copy it to your clipboard.
3. Insert the Base64 code in your HTML or CSS: In your HTML or CSS code, locate the appropriate location where you want to insert the image. Use the `` tag in HTML or the `background-image` property in CSS to specify the source of the image. Instead of providing a URL to an image file, paste the Base64 code within the appropriate attribute or property.
For example, in HTML:
“`html
When designing an app, it’s important to pay attention to even the smallest details, including the app settings icons. These icons play a crucial role in guiding users through the app’s configuration options. In this article, we’ll explore how to effectively utilize app settings icons in all design styles.
1. Consistency is key:
Ensure that your app settings icons maintain a consistent style throughout the entire application. This helps users quickly identify and understand the purpose of each icon. Stick to a unified design language, whether it’s flat, skeuomorphic, or any other style that aligns with your app’s overall aesthetic.
2. Keep it simple:
App settings icons should be simple and easy to understand at a glance. Avoid cluttering the icons with unnecessary details or complex graphics. Instead, focus on conveying the essence of the setting using minimalistic and intuitive symbols.
3. Optimize for different platforms:
Consider the various platforms your app will be available on, such as iOS, Android, or Microsoft Windows. Each platform may have its own design guidelines and icon specifications. Ensure your app settings icons adhere to these guidelines and are optimized for different screen sizes and resolutions.
4. Use vector graphics and SVG format:
Utilize vector graphics for your app settings icons, as they can be scaled without losing quality. SVG (Scalable Vector Graphics) format is particularly useful for icons, as it allows for easy editing and customization. This ensures that your icons look sharp and crisp on any device.
5. Pay attention to color palette:
Choose a color palette that aligns with your app’s branding and overall design. Consistency in color usage across icons helps maintain a cohesive visual experience for users. Consider using a limited palette to ensure that the icons don’t appear overwhelming or distracting.
6. Focus on clarity and legibility:
App settings icons should be easily recognizable and legible, even at smaller sizes. Use clear and distinct shapes to represent each setting, and avoid overcrowding the icon with unnecessary details. Remember that these icons serve as visual cues for users, so prioritize clarity over complexity.
7. Consider stroke width and weight:
When designing app settings icons, pay attention to stroke width and weight. Ensure that strokes are consistent across icons, creating a sense of uniformity. Experiment with different stroke weights to find the balance between visibility and elegance.
8. Test across devices and platforms:
Before finalizing your app settings icons, test them on different devices and platforms to ensure they appear as intended. Check for any scaling or rendering issues, and make adjustments as needed. This ensures a seamless experience for users across various devices.
python
import tkinter as tk
def open_settings():
# Add functionality here to perform desired actions when the settings tool is opened
print("Settings tool opened!")
# Create a Tkinter window
window = tk.Tk()
window.title("Settings Tool")
# Create a button associated with the settings app icon
settings_icon = tk.PhotoImage(file="settings_icon.png") # Replace "settings_icon.png" with your own icon file
settings_button = tk.Button(window, image=settings_icon, command=open_settings)
settings_button.pack()
# Start the Tkinter event loop
window.mainloop()
Note: To run this code, you’ll need to provide your own settings icon image file (replace “settings_icon.png” in the code) and ensure the Tkinter library is installed.
Please keep in mind that this code only creates a visual representation of a button associated with a settings app icon. The functionality to open settings or perform specific actions should be added within the `open_settings()` function.
Incorporating App Settings Icons in the iPhone User Guide
![]()
App configuration icons and symbols play a crucial role in the iPhone user guide, helping users navigate through various app settings. These icons provide visual cues and make it easier for users to understand and interact with the settings.
When incorporating app settings icons in the iPhone user guide, it’s important to consider the following guidelines:
1. Clearly represent the function: The app settings icons should accurately represent the function they are associated with. Use familiar symbols that users can easily recognize. For example, a gear icon often represents settings, while a microphone icon represents voice or audio-related settings.
2. Consistency across apps: Maintain consistency in the design and style of app settings icons throughout the user guide. This ensures a cohesive and seamless user experience. Use a common color palette and design language to create a unified look and feel.
3. Use recognizable symbols: Avoid using complex or abstract symbols that may confuse users. Stick to commonly understood symbols to ensure ease of understanding. For example, use a battery icon to represent power-related settings or a lock icon to represent security settings.
4. Clear labeling: Accompany each app settings icon with clear and concise labels. This helps users quickly identify the purpose of each setting. Use a legible font and ensure the labels are easily readable on different device screens.
5. Size and placement: Consider the size and placement of the app settings icons in the iPhone user guide. Ensure they are large enough to be easily visible and touchable on the screen. Place them in appropriate locations within the user interface to ensure they are easily accessible.
Here are some best practices for incorporating app settings icons in the iPhone user guide:
1. Start by identifying the key app settings that require icons. Focus on the most frequently used settings to ensure a smooth user experience.
2. Design simple and intuitive symbols that represent the respective settings accurately. Keep the design minimalistic, using clear lines and shapes for easy recognition.
3. Test the icons with a sample group of users to gather feedback and make any necessary improvements. This user testing can help ensure that the icons are easily understood by a diverse user base.
4. Document the app settings icons in a visual style guide, along with their corresponding labels and descriptions. This style guide will serve as a reference for consistent icon usage across different sections of the iPhone user guide.