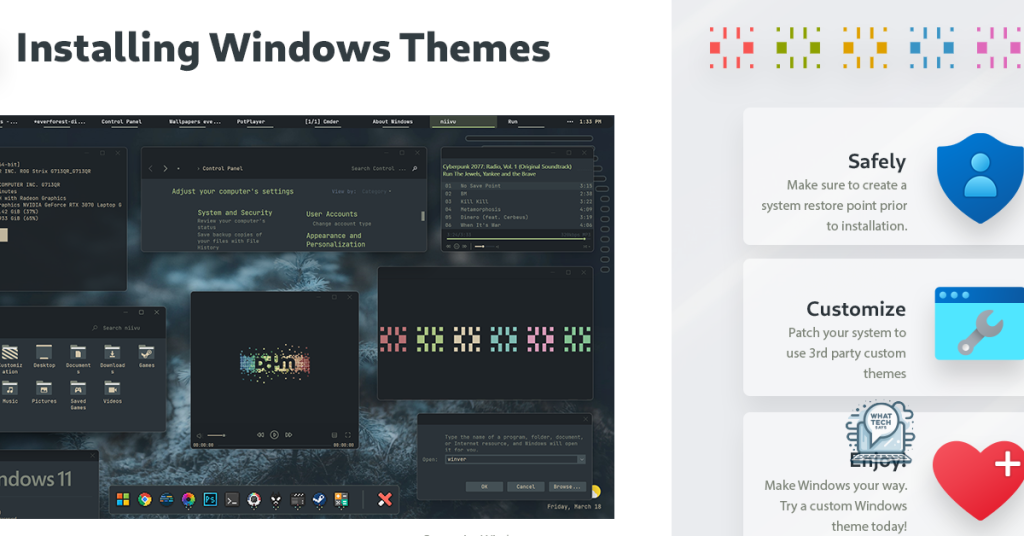Summary
- Prepare your PC by backing up important files, checking system requirements, disconnecting peripherals, and disabling security software.
- Create a bootable USB drive by formatting the USB drive, downloading the Windows 10 ISO, and using a bootable USB creator tool.
- Perform a clean installation by downloading the Windows 10 Media Creation Tool, creating a bootable USB drive, selecting “Custom: Install Windows only (advanced),” choosing the drive for installation, and completing the setup.
- After installation, set up user accounts, customize settings, check for updates, install necessary drivers and software, and create backups.
In this guide, I will provide step-by-step instructions on how to customize your Windows 10 installation to suit your specific needs and preferences.
Preparing Your PC
To prepare your PC for a custom Windows 10 installation, start by backing up all important files and data onto an external storage device. This will ensure that you don’t lose any valuable information during the installation process. Make sure to create a full system backup using a reliable backup tool.
Next, ensure that your PC meets the minimum system requirements for Windows 10. Check that your computer has enough storage space, memory, and processing power to run the operating system smoothly. Refer to Microsoft’s official website for the specific requirements.
Before starting the installation process, it’s important to disconnect any unnecessary peripherals from your PC, such as external hard drives, printers, and USB devices. This will prevent any potential issues during the installation. Only keep essential devices connected, such as your keyboard and mouse.
It’s also recommended to disable any security software on your PC before beginning the installation. This includes antivirus programs, firewall settings, and any other security measures that may interfere with the installation process. Temporarily turn off your security software to avoid any conflicts.
Lastly, make sure to have a stable internet connection throughout the installation process. This will ensure that the installation files are downloaded and installed correctly without any interruptions. Connect to a reliable Wi-Fi network or use an Ethernet cable for a stable connection.
Creating a USB Installer

- Format the USB Drive
- Insert the USB drive into your computer.
- Open File Explorer and right-click on the USB drive.
- Select Format from the dropdown menu.
- Choose the File system as FAT32 and click Start to begin formatting.
- Download Windows 10 ISO
- Go to the Microsoft website and download the Windows 10 ISO file.
- Create Bootable USB Drive
- Download and install a bootable USB creator tool like Rufus.
- Open the tool and select the Windows 10 ISO file.
- Choose the USB drive as the destination and click Start to create the bootable USB drive.
Performing a Clean Installation
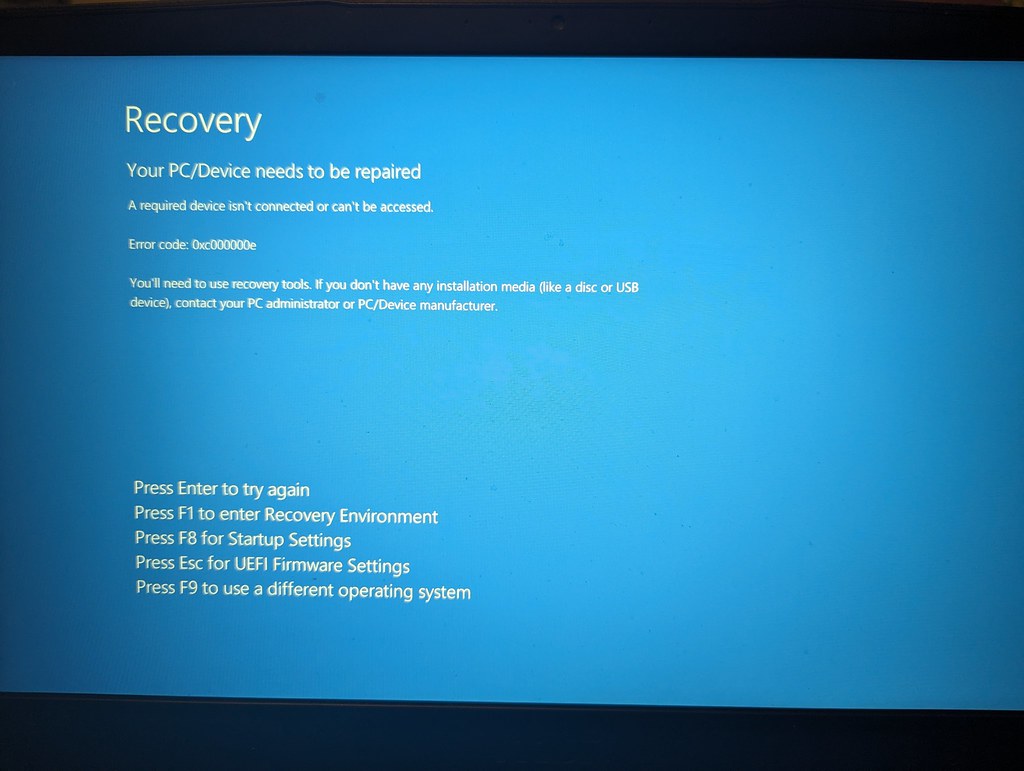
1. Download the Windows 10 Media Creation Tool from the official Microsoft website and run it on your computer. Follow the on-screen instructions to create a bootable USB drive with the Windows 10 installation files.
2. Insert the USB drive into your computer and restart it. Press the key to enter the boot menu (usually F12 or ESC) and select the USB drive as the boot device. This will start the Windows 10 installation process.
3. Follow the prompts to choose your language, time and currency format, and keyboard layout. When you reach the installation type screen, select “Custom: Install Windows only (advanced).” This will allow you to perform a clean installation of Windows 10.
4. Select the drive where you want to install Windows 10 and click “Next.” If prompted, choose to format the drive to remove any existing data. This will erase all data on the selected drive, so make sure to back up any important files before proceeding.
5. Follow the remaining prompts to complete the installation process. Once Windows 10 is installed, you will need to set up your user account, password, and other preferences. After completing the setup, you will have a clean installation of Windows 10 ready to use.
Performing a clean installation of Windows 10 can help improve system performance and resolve any issues caused by corrupted files or settings.
Completing Setup Post-Installation
After completing the installation of Windows 10, there are a few key steps to take to ensure your system is set up correctly. The first thing to do is set up your user account. Click on the Start button, then select Settings. From there, go to Accounts and then select Family & other users. Click on Add someone else to this PC and follow the prompts to create a new user account. Once your user account is set up, it’s important to customize your settings to your preferences. Go to Settings, then select Personalization to customize your desktop background, colors, and themes. Next, go to Privacy to adjust your privacy settings, such as location, camera, and microphone permissions.
After customizing your settings, it’s a good idea to check for updates to ensure your system is up to date. Go to Settings, then select Update & Security. Click on Windows Update and then Check for updates to download and install any available updates. Additionally, it’s important to install any necessary drivers for your hardware components. Visit the manufacturer’s website for each component (such as graphics card, sound card, etc.) to download and install the latest drivers.
Once your system is fully set up, it’s a good idea to create a backup of your files. Go to Settings, then select Update & Security. Click on Backup and then Add a drive to set up automatic file backups to an external drive or cloud storage. Finally, consider installing essential software for your needs, such as an antivirus program, office suite, and web browser. Download and install the software from trusted sources to ensure the security of your system.
Access Troubleshooting
If you are experiencing issues with accessing certain features or functions after customizing your Windows 10 installation, there are a few troubleshooting steps you can take to resolve the issue.
First, check if the access issue is specific to a particular program or feature. If it is, try reinstalling the program or feature to see if that resolves the problem. You can do this by going to the Control Panel, selecting “Programs,” and then choosing “Uninstall a program.”
If the access issue is more general and affecting multiple programs or features, try checking your permissions settings. Go to the settings menu, select “Privacy,” and then choose “App permissions” to review and adjust permissions as needed.
Another troubleshooting step is to run a system scan for malware. Use your preferred antivirus software to scan your system for any malicious programs that may be causing the access issue.
If the problem persists, you may need to reset your Windows 10 installation. This will revert your system back to its original state and may resolve any access issues that have arisen from customization.
If you are still unable to access certain features or functions after trying these troubleshooting steps, consider seeking help from a professional IT technician or contacting Microsoft support for further assistance. Remember to provide as much detail as possible about the access issue you are experiencing to help them diagnose and resolve the problem more effectively.
Navigation Tips
When navigating through the custom Windows 10 installation process, it’s important to follow some key tips to ensure a smooth and successful setup. One of the first things you should do is familiarize yourself with the installation interface. This can help you easily identify the different options and settings available to you.
Pay close attention to the prompts and instructions provided during the installation process. These will guide you on what steps to take next and help you avoid making mistakes that could cause issues later on. It’s also a good idea to have all the necessary installation files and product keys ready before you begin.
As you progress through the installation, make sure to choose the correct installation type based on your needs. For example, you may want to do a clean installation if you’re starting fresh or an upgrade if you’re looking to keep your existing files and settings. Take the time to read through each option carefully to select the one that best suits your situation.
Be mindful of the disk partitioning process during installation. This is where you allocate space on your hard drive for the operating system and other files. Make sure to select the correct drive and partition size to avoid any issues with storage later on. You can also customize the installation settings to include or exclude certain features based on your preferences.
As you near the end of the installation process, make sure to create a user account with a strong password. This will help protect your system from unauthorized access and ensure your data remains secure. Finally, don’t forget to activate your Windows 10 license to unlock all the features and benefits of the operating system.
Additional Installation Resources
For additional resources during the custom Windows 10 installation process, you can refer to online tutorials and guides provided by Microsoft. These resources can offer step-by-step instructions and troubleshooting tips to ensure a smooth installation experience.
If you encounter any errors or issues during the installation, you can search for solutions on online forums and community websites. Many experienced users are willing to offer assistance and advice to help you resolve any problems that may arise.
Check the Microsoft Windows website for any updates or patches that may be available for your version of Windows 10. Keeping your operating system up to date can help prevent compatibility issues and improve overall system performance.
Additionally, you can utilize software tools such as disk cleanup and disk defragmentation to optimize your system’s performance after installation. These tools can help remove unnecessary files and organize data on your hard drive for faster access.
If you are unsure about certain installation steps or configurations, you can seek guidance from professional IT support services. They can provide personalized assistance and ensure that your custom Windows 10 installation meets your specific requirements.
Remember to back up your important files and data before proceeding with the installation process. This will help prevent data loss in case of any unexpected issues or errors during the installation.
After the installation is complete, take the time to customize your Windows 10 settings according to your preferences. This includes adjusting display settings, setting up user accounts, and installing necessary software applications.
By utilizing these additional installation resources and following best practices, you can ensure a successful and efficient custom Windows 10 installation process.
Installation Best Practices
When it comes to installing Windows 10 on a custom machine, there are several best practices that can help ensure a smooth and successful installation process.
One important step is to make sure you have all the necessary drivers and software ready before you begin the installation. This includes drivers for your motherboard, graphics card, and any other hardware components you may have. Make sure to download the latest versions of these drivers from the manufacturers’ websites to ensure compatibility with Windows 10.
Before starting the installation, it’s also a good idea to back up any important files and data on your computer. This will help prevent any data loss in case something goes wrong during the installation process.
When installing Windows 10, it’s recommended to create a separate partition for the operating system. This can help keep your files organized and make it easier to troubleshoot any issues that may arise in the future.
During the installation process, make sure to pay attention to the prompts and options presented to you. Take the time to customize your installation settings to suit your preferences, such as choosing a custom installation location or selecting which features to install.
After the installation is complete, be sure to install any necessary updates and security patches to ensure your system is up to date and protected against any potential threats. This will help keep your system running smoothly and securely.
Post-Installation Configuration
After completing the custom Windows 10 installation, there are a few key configurations that you may want to adjust to optimize your system. One important step is to check for Windows updates to ensure that your system is up to date with the latest security patches and features.
It is also recommended to customize your desktop settings such as changing the wallpaper, adjusting the screen resolution, and organizing icons to your preference. This can help improve your overall user experience and productivity.
Additionally, you may want to configure your network settings to ensure that your computer is connected to the internet and able to communicate with other devices on your network. This can involve setting up Wi-Fi connections, configuring IP addresses, and enabling network sharing options.
Furthermore, it is important to set up security features such as enabling Windows Defender, setting up a firewall, and configuring user account control settings. This can help protect your system from malware and unauthorized access.
Lastly, you may want to install essential software such as web browsers, media players, productivity tools, and antivirus programs. This can help you easily access the tools you need for work and entertainment.
Advanced Installation Techniques
When installing Windows 10, there are several advanced techniques that can help customize the installation process to suit your specific needs. One such technique is creating a custom partition layout. To do this, boot from the Windows installation media and when prompted to select a disk to install Windows on, press Shift + F10 to open a command prompt. From there, you can use the diskpart command to create partitions according to your requirements.
Another advanced technique is creating a custom unattended installation file. This file, usually named unattend.xml, contains configuration settings such as language, time zone, product key, and more. You can create this file using Windows System Image Manager (SIM) and include it in the installation media to automate the installation process.
For more advanced users, customizing the Windows image itself can be beneficial. You can use tools like DISM (Deployment Image Servicing and Management) to mount the Windows image, make changes such as adding or removing drivers, features, or updates, and then create a new customized image for installation.
If you’re deploying Windows 10 across multiple devices, consider using a deployment tool such as Microsoft Deployment Toolkit (MDT) or System Center Configuration Manager (SCCM). These tools allow for centralized management of Windows deployments, making it easier to customize and deploy Windows installations on a large scale.
In addition to these techniques, it’s important to stay updated on the latest Windows deployment best practices and tools. Microsoft regularly releases updates and new features that can enhance the installation process and improve overall system performance. By staying informed and experimenting with different techniques, you can create a custom Windows 10 installation that meets your specific requirements and preferences.
FAQs
How do I create a custom Windows 10 installation?
To create a custom Windows 10 installation, you can start by selecting your Language, Time, and Keyboard method, then clicking Next. Proceed to click Install now and wait for Setup to start. Accept the license terms and click Next. Then, click Custom and select the Primary Partition before clicking Next to proceed with the installation process.
Can I custom install Windows 10 without losing my data?
To custom install Windows 10 without losing your data, use the installation media and select the option to keep personal files and apps.
Does custom install Windows only delete files?
Custom install Windows not only deletes files, but also removes programs and games.