Summary
- Restart your computer and Microsoft Edge
- Run a full system scan with Windows Defender or Malwarebytes
- Update or disable security software that may be causing issues
- Repair or reinstall Microsoft Edge, update Windows, and delete corrupted files if necessary
In this article, I will discuss quick solutions for why Microsoft Edge won’t open.
Restart Your Computer and Edge
If Microsoft Edge won’t open on your Windows 11 system, try restarting your computer and Edge to see if that resolves the issue. Sometimes a simple restart can help clear up any temporary glitches that may be preventing the browser from opening.
1. Restart Your Computer: To restart your computer, click on the Windows icon in the Taskbar, select the Power icon, and choose Restart. Once your computer has rebooted, try opening Microsoft Edge again to see if the problem has been fixed.
2. Restart Microsoft Edge: If restarting your computer didn’t work, try restarting Microsoft Edge itself. Right-click on the Edge icon in the Taskbar, select Close window, and then reopen the browser. This may help resolve any issues preventing Edge from opening properly.
Scan and Secure Against Malware
- Run a full system scan with Windows Defender:
- Open Windows Security by clicking on the shield icon in the taskbar
- Click on Virus & Threat Protection
- Select Scan Options and choose Full Scan
- Click Scan Now to start the scan
- Use Malwarebytes to scan for malware:
- Download and install Malwarebytes from their official website
- Run a full system scan with Malwarebytes
- Follow the on-screen instructions to remove any detected malware
- Reset Microsoft Edge:
- Open Microsoft Edge
- Go to Settings by clicking on the three dots in the top right corner
- Scroll down and click on Reset Settings
- Confirm the action to reset Microsoft Edge
Update or Disable Security Software
If you suspect that your security software might be causing Microsoft Edge not to open, you can try updating it to the latest version. Sometimes, outdated security software can conflict with your web browser and prevent it from functioning properly.
To update your security software, open the program and look for an option to check for updates. Follow the prompts to install any available updates. If updating doesn’t resolve the issue, you may need to temporarily disable the security software to see if it is the cause of the problem.
To disable security software, locate the program icon on your taskbar or desktop, right-click on it, and select the option to disable or turn off the software. Be sure to re-enable the security software once you have determined whether it was the cause of Microsoft Edge not opening.
Repair or Reinstall the Browser
If Microsoft Edge won’t open on your Windows device, one quick solution is to repair or reinstall the browser. To repair the browser, go to the Start menu and type “Apps & features.” Find Microsoft Edge in the list of apps, click on it, and then select “Modify.” Follow the on-screen instructions to repair the browser.
If repairing doesn’t work, you can reinstall Microsoft Edge. To do this, go to the Start menu, type “Apps & features,” find Microsoft Edge, click on it, and then select “Uninstall.” Once Edge is uninstalled, go to the Microsoft Store and search for Microsoft Edge. Click on “Get” to download and reinstall the browser.
Reinstalling the browser can help resolve any issues that may be preventing it from opening properly.
Update Windows and Delete Corrupted Files
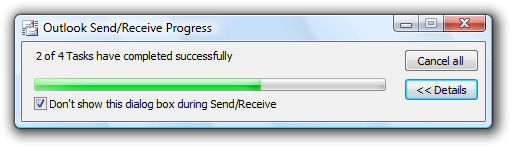
Update Windows: Ensure that your Windows operating system is up to date, as outdated software can lead to issues with Microsoft Edge. To update Windows, press the Windows key + I to open the Settings menu. From there, click on Update & Security and then select Windows Update. Check for any available updates and install them if necessary.
Delete Corrupted Files: Corrupted files can prevent Microsoft Edge from opening properly. To delete corrupted files, open the File Explorer by pressing the Windows key + E. Navigate to the directory where the corrupted files are located and delete them by right-clicking on the file and selecting Delete.
If Microsoft Edge still won’t open after updating Windows and deleting corrupted files, you may need to consider other troubleshooting steps such as checking for software bugs, running a full antivirus scan, or reinstalling the browser.
FAQs
How do I force open Microsoft Edge?
To force open Microsoft Edge, you can try closing Edge processes running in the background, restarting your computer, opening Edge in InPrivate mode, repairing your Edge installation, checking for and installing Windows Updates, and running the Windows Store Apps troubleshooter.
How do I get Microsoft Edge to work again?
To get Microsoft Edge to work again, you can repair it through Settings > Apps > Apps & features, or download and reinstall it from the link provided.
Why is my Microsoft Edge not responding?
Your Microsoft Edge may not be responding due to external issues like having too many open tabs, unused extensions, or a lack of computing resources. Other potential causes could be a corrupted cache or using an outdated version of the browser.
Why is my Microsoft Edge not opening up?
Your Microsoft Edge may not be opening up due to reasons such as an ongoing app update, stalled update, loss of internet connection, or lack of free space on your device. Try updating Edge to ensure you have the latest version and also check if the website you’re trying to load is down.

