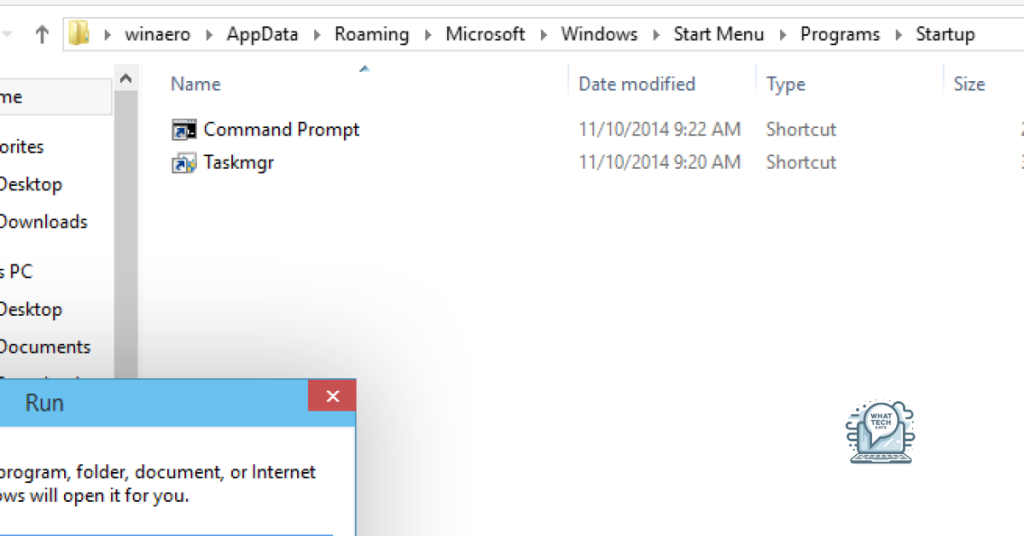Summary
- Utilize Startup Repair tool in Advanced Startup Options menu
- Repair boot codes and rebuild BCD using Windows Recovery Environment
- Disable Automatic Restart and Anti-malware protection
- Run CHKDSK and Sfc/Scannow commands to fix corrupted system files
Having trouble with your Windows 10 startup or PC booting? Read on to learn how to fix common issues and get your computer running smoothly again.
Utilize Startup Repair Tools
To fix Windows 10 startup problems, use the Startup Repair tool by accessing the Advanced Startup Options menu. Follow the on-screen instructions to repair any issues. If needed, run additional diagnostic tools like CHKDSK or SFC. Backup your data regularly and keep your system updated to prevent future issues.
Repair Boot Codes and Rebuild BCD
| Problem | Solution |
|---|---|
| Missing or corrupted boot codes | Use the Windows Recovery Environment to repair the boot codes. Insert a Windows installation disc or USB drive, restart the computer, and choose the Repair your computer option. Select Troubleshoot > Advanced options > Command Prompt. Enter the following commands: bootrec /fixmbr, bootrec /fixboot, bootrec /scanos, bootrec /rebuildbcd |
| Corrupted Boot Configuration Data (BCD) | Rebuild the BCD using the Command Prompt in the Windows Recovery Environment. Follow the same steps as repairing boot codes, but instead of running the /rebuildbcd command, run bootrec /rebuildbcd. Restart the computer after the process is complete. |
Disable Automatic Restart and Anti-malware Protection
Disable Automatic Restart: When your Windows 10 PC encounters a startup problem, it may automatically restart, making it difficult to pinpoint the issue. To disable this feature, right-click on the Start button and select System. Click on Advanced system settings, go to the Startup and Recovery section, and uncheck the box next to “Automatically restart.” This will allow you to see any error messages that appear on the screen.
Disable Anti-malware Protection: Sometimes, anti-malware software can interfere with your PC’s boot process and cause startup problems. To temporarily disable this protection, open the software and look for an option to disable real-time scanning or protection. Alternatively, you can uninstall the software altogether and use Windows Defender as a temporary solution until the boot issue is resolved.
Run CHKDSK and Sfc/Scannow Commands
To address Windows 10 startup problems and PC boot issues, you can try running **CHKDSK and Sfc/Scannow commands**. These commands can help identify and fix any corrupted system files that may be causing the startup problem.
**First, open Command Prompt as an administrator**. You can do this by searching for “Command Prompt” in the Windows search bar, right-clicking on it, and selecting “Run as administrator.”
**Next, run the CHKDSK command by typing** `chkdsk /f /r` **and pressing Enter**. This will scan your hard drive for any errors and attempt to fix them.
**After CHKDSK has completed, run the Sfc/Scannow command by typing** `sfc /scannow` **and pressing Enter**. This command will scan your system files for any corruption and repair them if needed.
**Once both commands have finished running, restart your computer** and see if the startup issue has been resolved. If not, you may need to further troubleshoot the problem using other methods.
Boot in Safe Mode or Use Last Known Good Configuration
To troubleshoot Windows 10 startup problems, you can try booting in Safe Mode or using the Last Known Good Configuration.
Safe Mode is a diagnostic mode that can help you identify and fix issues with your PC. To boot in Safe Mode, restart your computer and press F8 repeatedly until the Advanced Boot Options menu appears. Select Safe Mode from the list and press Enter.
If Safe Mode doesn’t work, you can try using the Last Known Good Configuration option. This will start your computer using the most recent settings that worked correctly. To access this option, restart your PC and press F8 repeatedly until the Advanced Boot Options menu appears. Select Last Known Good Configuration and press Enter.
These options can help you troubleshoot and fix Windows 10 startup problems quickly and effectively.
Restore System and Replace Bootmgr
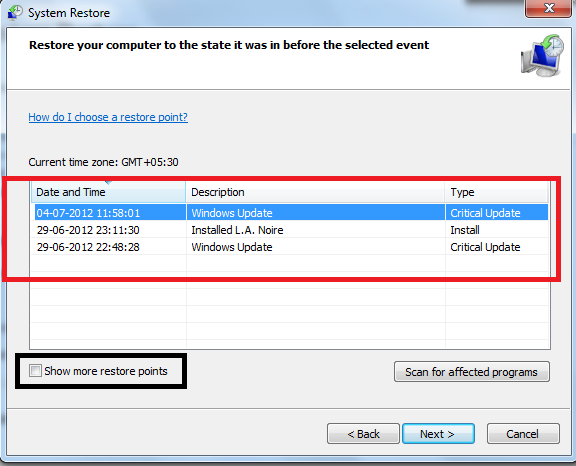
Next, use the following commands to rebuild the Boot Configuration Data (BCD) store and restore the system:
1. bootrec /scanos – Scan for Windows installations that can be added to the BCD.
2. bootrec /rebuildbcd – Rebuild the BCD store.
3. bootrec /fixmbr – Repair the Master Boot Record (MBR).
4. bootrec /fixboot – Write a new boot sector onto the system partition.
Finally, replace the Bootmgr file by copying it from a working Windows 10 installation or using the original installation media. This will ensure that the boot manager is functioning correctly and your PC can start up without issues.
Backup Your Computer to Avoid Data Loss
To avoid data loss in case of Windows 10 startup problems and PC boot issues, backup your computer regularly. This can be done by using an external hard drive, cloud storage, or a backup software. It is crucial to have a recent backup of all your important files and documents to prevent permanent loss in case of a system failure.
Additionally, you can enable Windows built-in backup feature or use third-party backup tools for more advanced options. Make sure to schedule regular backups to ensure that your data is always up to date and protected.
By having a backup of your computer, you can easily restore your system to a working state in case of any startup problems or boot issues. It is a proactive step that can save you from a lot of stress and frustration in the event of data loss.
F.A.Q.
How do I fix my computer startup problem?
To fix your computer startup problem, you can access the Advanced Startup Options by going to Windows Search. From there, select Troubleshoot, then Advanced Options, and finally click on Startup Repair. Follow the prompts, choose an account, and let the repair process scan and attempt to fix any issues with the startup.
Why does my PC struggle to start up?
Your PC may struggle to start up due to faulty components such as the RAM, graphics card, motherboard cables, or heatsink. Try removing and reinserting these items properly, ensuring they are securely connected. Additionally, booting without certain hardware, like the graphics card or one of the RAM sticks, can help identify any faulty components causing startup issues.
What to do when your PC turn on but won’t start?
When your PC turns on but won’t start, you should check for a BIOS misconfiguration. If clearing the CMOS resolves the issue, make changes in BIOS one at a time to identify the cause. Also, verify that the power supply voltage switch is set correctly.