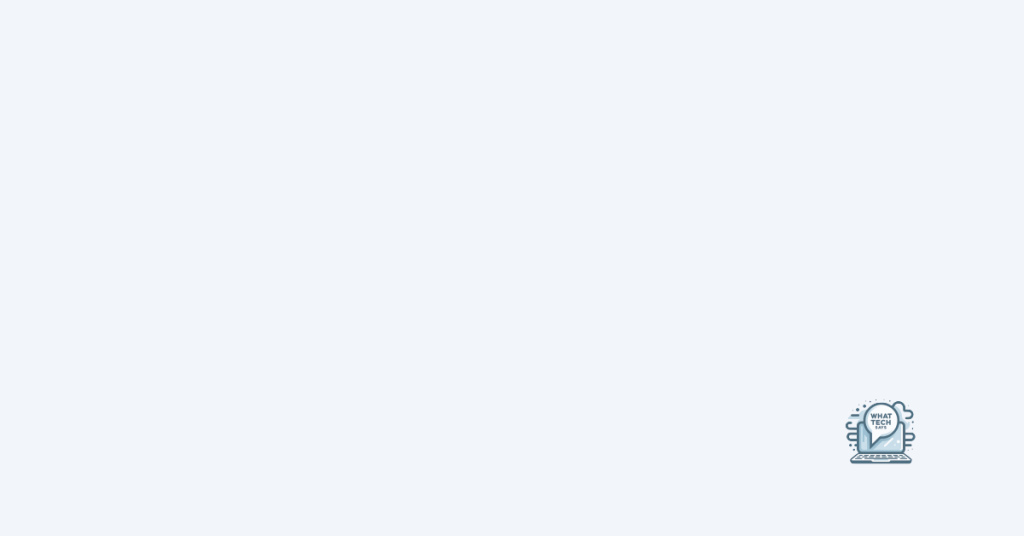Summary
- To delete a label in Gmail, go to the “More” option in the left-hand menu, select “Manage labels,” choose the label you want to delete, and click on the “remove” option.
- To delete a folder in Gmail, go to the “Settings” option, click on “Labels,” select the label/folder you want to delete, and click on the “remove” option.
- On desktop, right-click on the folder you want to delete and select Delete, or drag the folder to the Recycle Bin and empty it.
- On mobile devices, open the Gmail app, locate the folder you want to delete, tap and hold the folder, and select the option to delete or remove it.
In this article, I will discuss the ultimate methods for deleting labels and folders in Gmail.
Understanding Gmail Folder Basics
Gmail Folder Basics: Gmail uses labels instead of traditional folders to organize emails. These labels act as a way to categorize and group emails together, making it easier to find and manage your messages.
Deleting Labels: To delete a label in Gmail, simply click on the “More” option in the left-hand menu and then select “Manage labels.” From there, you can choose the label you want to delete and click on the “remove” option.
Deleting Folders: In Gmail, folders are essentially labels. To delete a folder/label, go to the “Settings” option and then click on “Labels.” From there, you can delete the label/folder by clicking on the “remove” option next to the label you want to delete.
Deleting Folders on Desktop and Web
To delete folders on your desktop, simply locate the folder you want to delete, right-click on it, and select Delete. Alternatively, you can drag the folder to the Recycle Bin and then empty the Recycle Bin to permanently delete the folder.
In Gmail, deleting labels and folders is straightforward. First, open your Gmail account and locate the label or folder you want to delete. Then, click on the label or folder and look for the More option. From the drop-down list, select Delete label to remove the label or folder from your account.
To delete multiple labels or folders at once, hold down the Ctrl key while clicking on the labels or folders you want to delete, then follow the same steps as above.
Removing Folders on Mobile Devices
To remove folders on mobile devices in Gmail, you can simply open the Gmail app on your device. Once you are in your inbox, locate the folder you want to delete. Tap and hold the folder until a menu appears. Then, select the option to delete or remove the folder from your Gmail account.
If you are using the Gmail app on an iOS device, you can also swipe left on the folder to reveal the delete option. Once you have deleted the folder, it will be moved to the trash where it will be permanently deleted after a certain period of time.
On an Android device, the process is similar. Tap and hold the folder you want to delete, then select the delete option when it appears. This will remove the folder from your Gmail account.
Mass Deleting Messages Within Folders
- Open your Gmail account
- Select the folder you want to delete messages from
- Click on the checkbox to select all the messages within the folder
- Click on the “Delete” button
Common FAQs on Folder Deletion
1. How do I delete a folder in Gmail?
To delete a folder in Gmail, simply click on the folder you want to delete, then click on the “More” option and select “Delete” from the drop-down list.
2. Can I recover a folder that I accidentally deleted?
Unfortunately, once you delete a folder in Gmail, it is moved to the Trash and will be permanently deleted after 30 days. Make sure to double-check before deleting to avoid losing important emails.
3. Will deleting a folder also delete the emails inside it?
Yes, when you delete a folder in Gmail, all the emails inside it will be permanently deleted as well. Make sure to move important emails to another folder before deleting.