Traceroute is a powerful tool used to diagnose network connectivity issues. In this article, we will explore how to master Traceroute on Windows XP.
What is Traceroute and How Does it Work?
Traceroute is a network diagnostic tool used to trace the path that data packets take from one network to another. It works by sending out packets with increasing time-to-live (TTL) values, starting from the source to the destination. Each router on the way to the destination decrements the TTL value, and when it reaches zero, the router discards the packet and sends an ICMP time exceeded message back to the source. This helps to identify the routers that the packet passes through and the time it takes to reach each one, allowing network administrators to diagnose and troubleshoot connectivity issues. Traceroute can also be used to identify network congestion and routing problems. On Windows XP, the traceroute command can be accessed through the command prompt, and the results can be displayed in either text or graphical format. With a good understanding of how traceroute works, you can effectively diagnose and resolve network issues.
Common Issues with Traceroute on Windows XP
-
Traceroute command not recognized:
- Make sure the tracert.exe file is present in the system32 folder.
- Check the system variables to ensure that the path includes the system32 folder.
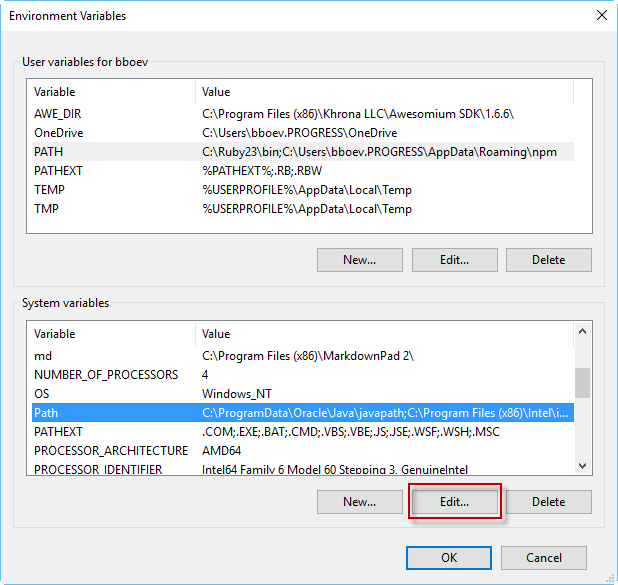
-
Incorrect output:
- Check the syntax of the traceroute command.
- Try using the -d flag to disable domain name resolution.
- Use the -w flag to set a longer timeout.
-
No response from hops:
- Check the firewall settings to ensure that the traceroute packets are not blocked.
- Try using a different protocol to send the traceroute packets.
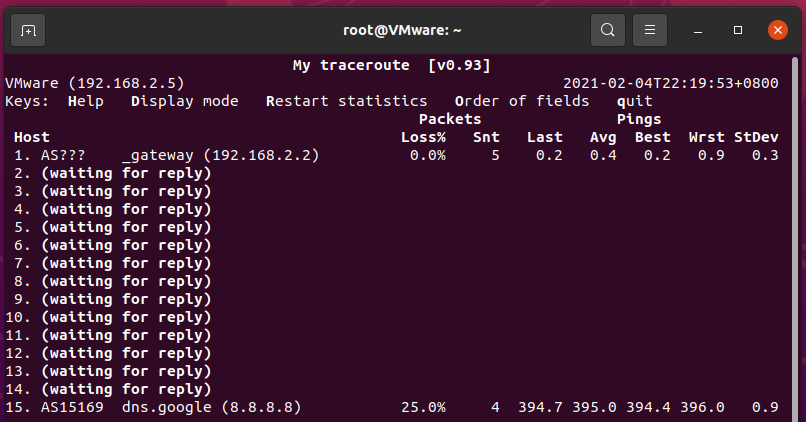
- Use the -I flag to specify a different interface to use for sending the packets.
Causes of Traceroute Errors on Windows XP
Traceroute is a useful tool for diagnosing network problems, but it can sometimes encounter errors that prevent it from functioning correctly. Here are some of the common causes of traceroute errors on Windows XP:
1. Firewall settings: If your firewall is blocking traceroute traffic, it won’t be able to complete the trace. Make sure your firewall is configured to allow traceroute packets.
2. Anti-virus software: Some anti-virus software can interfere with traceroute packets, causing errors. Try disabling your anti-virus software temporarily to see if this resolves the issue.
3. Network congestion: If there is a lot of network traffic, traceroute packets may be dropped or delayed, causing errors. Try running traceroute at a different time to see if this helps.
4. Incorrect syntax: Make sure you are using the correct syntax when running traceroute. Incorrect syntax can result in errors or incomplete traces.
By addressing these common causes of traceroute errors, you can improve your ability to diagnose network problems on your Windows XP machine.
Methods to Troubleshoot Traceroute Errors on Windows XP
| Method | Description |
|---|---|
| Check Firewall Settings | Firewall settings may block the ICMP packets used by traceroute. Check firewall settings and make sure ICMP packets are allowed through. |
| Verify Network Connectivity | If there are issues with network connectivity, traceroute may not be able to complete. Verify network connectivity by pinging the destination IP address. |
| Use a Different Traceroute Tool | If the Windows XP traceroute tool is not working, try using a different tool such as WinMTR or PathPing. |
| Try Traceroute from Different Location | Traceroute may not work from certain locations due to network configurations. Try running traceroute from a different location or network to see if the issue persists. |
| Check DNS Settings | If traceroute is not able to resolve domain names to IP addresses, check DNS settings and make sure they are configured correctly. |
| Update Network Drivers | Outdated or corrupted network drivers can cause issues with traceroute. Make sure network drivers are up to date and functioning properly. |
Tips and Tricks for Mastering Traceroute on Windows XP
Traceroute is a useful tool for network troubleshooting, but mastering it on Windows XP can be a bit tricky. Here are some tips and tricks to help you become an expert in using Traceroute:
1. Use the command prompt. Traceroute is a command-line tool, so you’ll need to use the command prompt to access it. To open the command prompt on Windows XP, click on the Start menu, select Run, type “cmd” and hit Enter.
2. Use the -d flag. By default, Traceroute tries to resolve IP addresses into hostnames, which can slow things down. If you just want to see the IP addresses, use the -d flag.
3. Use the -w flag. By default, Traceroute sends three packets per hop and waits for a response before moving on. If you’re troubleshooting a slow network, you may want to increase the number of packets and/or reduce the amount of time Traceroute waits for a response. You can do this with the -w flag, followed by the number of milliseconds you want to wait.
4. Use the -h flag. By default, Traceroute will trace the route up to 30 hops. If you want to trace a longer or shorter route, use the -h flag, followed by the number of hops you want to trace.
5. Use the -R flag. By default, Traceroute uses ICMP packets to trace the route. If ICMP is blocked by a firewall, you can use the -R flag to use TCP packets instead.
With these tips and tricks, you’ll be able to use Traceroute on Windows XP like a pro.
