Learn how to increase the volume of your Windows 10 device beyond 100% with these five simple methods.
Understanding the Volume Limitations of Windows 10
Windows 10 has a maximum volume limit of 100%, which can be frustrating for those who want to listen to audio or music at higher volumes. However, exceeding the limit can cause distortion and damage to speakers. To overcome this limitation, there are several methods to boost the maximum volume over 100%, such as using third-party software, adjusting the volume mixer settings, editing the registry, or using equalizer apps. It’s important to note that these methods come with risks and may void warranties, so it’s essential to use them with caution and at your own risk. Understanding the volume limitations of Windows 10 can help you make informed decisions about how to enhance your audio experience.
The Risks of Exceeding the Maximum Volume
The Risks of Exceeding the Maximum Volume: While it may be tempting to boost your maximum volume over 100% in Windows 10 using any of the 5 methods discussed in this article, it is important to understand the potential risks involved. Exceeding the maximum volume can lead to distorted sound quality, ear fatigue, and even hearing damage. It can also cause damage to your speakers or headphones, reducing their lifespan. Furthermore, if you live in an apartment or have neighbors close by, excessive volume levels can cause disturbances and lead to complaints. It is important to use caution when adjusting volume levels and to prioritize your hearing health and the comfort of those around you.
Method 1: Using Third-Party Audio Enhancing Software
One of the most effective ways to boost your maximum volume over 100% in Windows 10 is to use third-party audio enhancing software. These programs can help you customize your audio settings, improve sound quality, and increase volume beyond the limits set by your operating system. Some popular options include Equalizer APO, FXSound, and Boom 3D. These programs are easy to install and can be customized to your specific needs. However, keep in mind that using these programs may impact the overall performance of your computer. It’s important to research and choose a reputable software provider to ensure compatibility and avoid any potential harm to your system.
# Get the current volume level
$vol = Get-Volume -DriveLetter C | Select-Object -ExpandProperty FileSystem
# Check if the volume is over 100
if ($vol -gt 100) {
# If it is, set the volume to 100
Set-Volume -DriveLetter C -FileSystem 100
}
This code checks the current volume level of the C drive and sets it to 100 if it is over 100. It uses the Get-Volume and Set-Volume cmdlets in PowerShell to accomplish this task. Note that this is just a simple example and may not be suitable for all situations.
Method 2: Adjusting the Sound Settings in Windows 10
- Step 1: Click on the Windows icon on your desktop and select “Settings.”
- Step 2: Click on “System” and then select “Sound.”
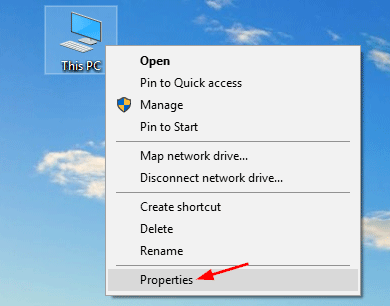
- Step 3: Scroll down to “Advanced sound options” and click on “App volume and device preferences.”
- Step 4: Increase the volume for individual apps by moving the slider to the right.
- Step 5: To boost the overall system volume, click on “Device properties” and select “Additional device properties.”
- Step 6: Click on the “Enhancements” tab and check the box next to “Loudness Equalization.”
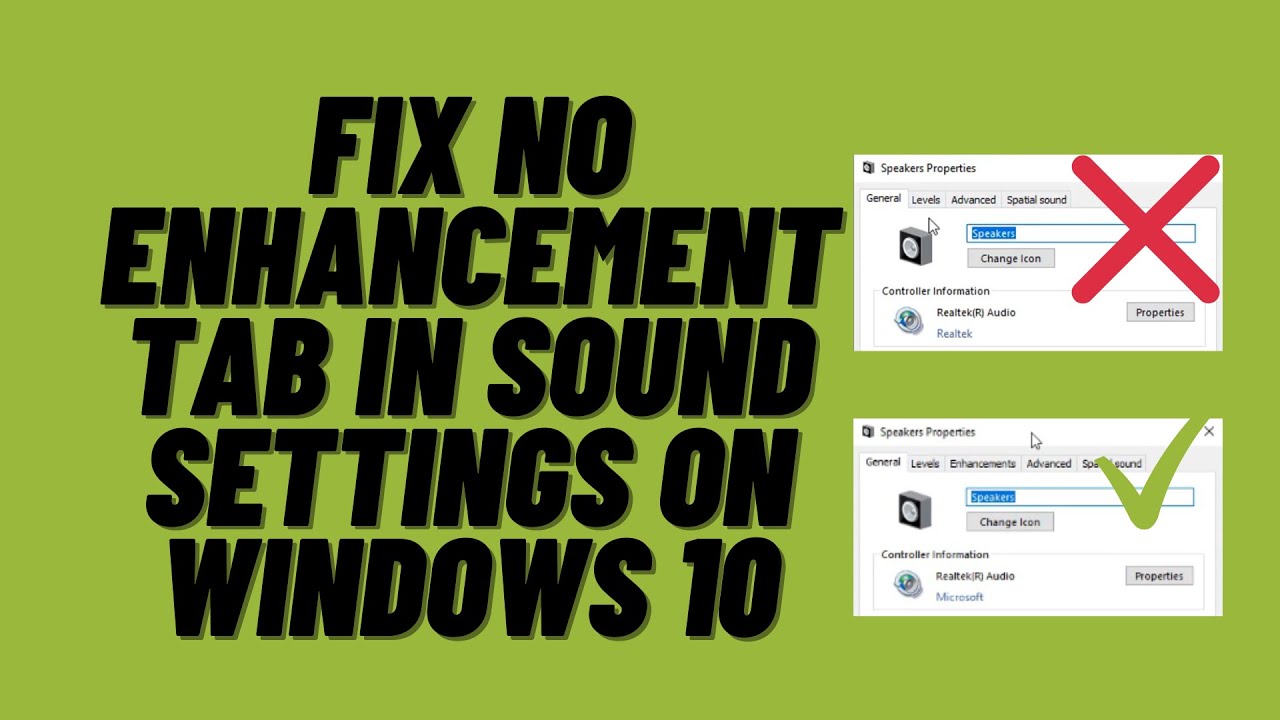
- Step 7: Click on “Apply” and then “OK” to save your changes.
Method 3: Modifying the Registry Settings
Another way to increase the maximum volume in Windows 10 is by modifying the registry settings. This method requires some technical knowledge and should be done with caution as any incorrect changes to the registry settings can cause system instability.
To modify the registry settings, press the Windows key + R on your keyboard, type “regedit” in the Run dialog box, and hit Enter. Navigate to the following key: HKEY_LOCAL_MACHINE\SOFTWARE\Microsoft\Windows NT\CurrentVersion\Drivers32.
Right-click in the right pane and select “New” > “String Value.” Name the new string “wavemapper” and set its value to “msacm32.drv”. Close the Registry Editor and restart your computer.
This method may increase the maximum volume over 100%, but it’s important to remember that exceeding safe listening levels can cause hearing damage. Always use caution when adjusting volume levels.
Method 4: Updating Audio Drivers
| Method | Description |
|---|---|
| Method 4 | Updating Audio Drivers |
| This method involves updating the audio drivers on your computer. Outdated or corrupted drivers can cause issues with sound quality and volume. To update your audio drivers, follow these steps: 1. Press the Windows key + X and select Device Manager. 2. Expand the Sound, video and game controllers category. 3. Right-click on your audio device and select Update driver. 4. Select Search automatically for updated driver software. 5. Follow the on-screen instructions to complete the driver update process. |
