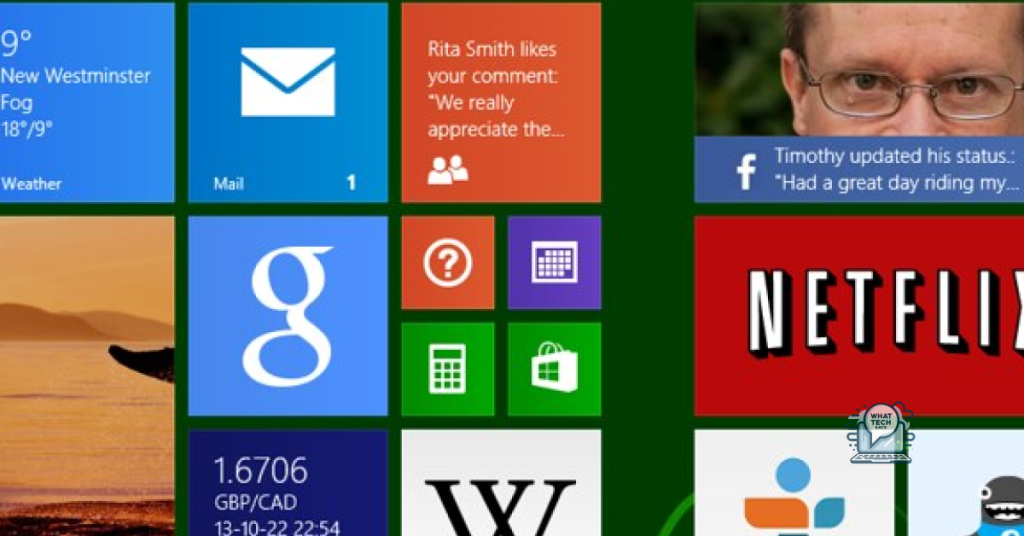Summary
- Wdsutil.dll is a crucial file for managing Windows Deployment Services in the Windows operating system.
- To fix wdsutil.dll errors when downloading Windows 8.1, try re-registering the file, running a System File Checker scan, updating Windows, and performing a clean boot.
- Updating device drivers in Windows 8.1 can be done automatically through Windows Update or manually through the manufacturer’s website or Device Manager.
- To repair wdsutil.dll missing errors, try re-registering the file, running a System File Checker scan, updating Windows, reinstalling the program, scanning for malware, or restoring the system to a previous point.
In my experience, fixing the wdsutil.dll error when downloading Windows 8.1 is crucial for a smooth installation process.
Understanding Wdsutil.dll and Its Purpose
Wdsutil.dll is a Dynamic-link library file that plays a crucial role in the Windows operating system. This file is responsible for managing Windows Deployment Services (WDS), which is used for deploying Windows operating systems to client computers over a network.
If you encounter an error related to Wdsutil.dll while trying to download Windows 8.1, it could be due to a corrupt or missing file. This error can prevent you from successfully installing Windows 8.1 on your computer.
To fix the Wdsutil.dll error and proceed with the Windows 8.1 free download, you can try the following steps:
1. Check for System File Corruption: Run the System File Checker tool to scan and repair any corrupted system files, including Wdsutil.dll. Open Command Prompt as an administrator and type “sfc /scannow” to initiate the scan.
2. Reinstall Windows Deployment Services: If the Wdsutil.dll file is missing or damaged, you can try reinstalling Windows Deployment Services to restore the file. Go to Control Panel > Programs and Features > Turn Windows features on or off, then select Windows Deployment Services and click OK to reinstall.
3. Update Windows: Make sure your Windows operating system is up to date by installing the latest updates from Microsoft. Updates often include patches and fixes for system files like Wdsutil.dll.
4. Perform a Clean Boot: Disable all startup programs and non-Microsoft services to troubleshoot any conflicts that may be causing the Wdsutil.dll error. Open System Configuration, go to the Services tab, check “Hide all Microsoft services,” then click Disable all. Restart your computer and try downloading Windows 8.1 again.
Common Causes and Symptoms of Wdsutil.dll Errors
-
Run a Full Antivirus Scan
- Viruses or malware could be causing the Wdsutil.dll error. Run a full antivirus scan to detect and remove any malicious software.
-
Update Device Drivers
- Outdated or corrupted device drivers can cause Wdsutil.dll errors. Update your drivers through Device Manager or the manufacturer’s website.
-
Restore System to Earlier Point
- Use System Restore to revert your computer to a previous state where the Wdsutil.dll error did not occur.
Automatic and Manual Methods for Updating Device Drivers
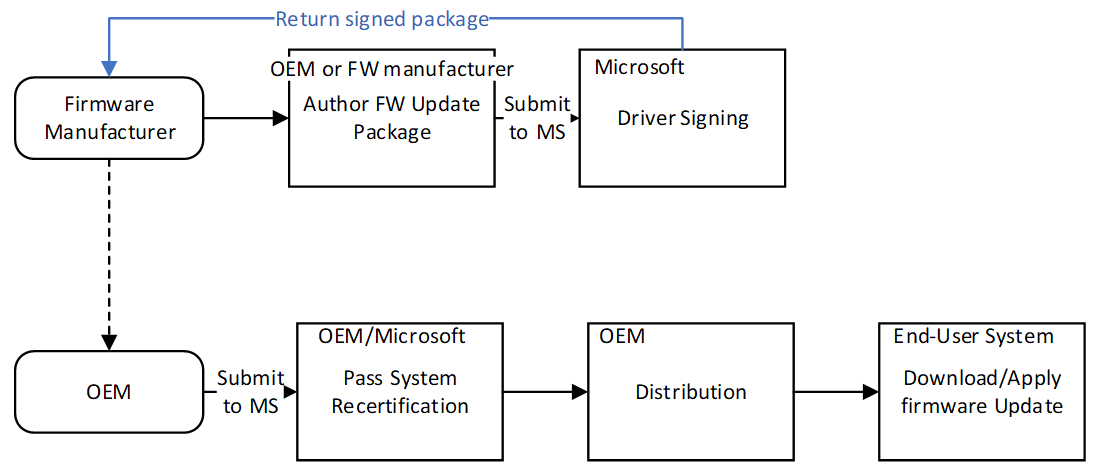
Automatic Methods for Updating Device Drivers: One of the easiest ways to update device drivers in Windows 8.1 is by using the built-in Windows Update feature. To do this, simply go to the Control Panel, click on Windows Update, and then select Check for updates. Windows will automatically search for and install any available driver updates for your devices.
Manual Methods for Updating Device Drivers: If you prefer to update device drivers manually, you can do so by visiting the manufacturer’s website for your specific hardware component. Look for the latest driver for your device, download it, and then install it on your computer. This method allows you to have more control over the driver update process.
Using Device Manager to Update Drivers: Another manual method for updating device drivers is through Device Manager. To access Device Manager, right-click on the Start button and select Device Manager from the menu. From there, you can right-click on the device you want to update, select Update driver, and then choose to search automatically for updated driver software.
Third-Party Driver Update Tools: There are also third-party driver update tools available that can help streamline the process of updating device drivers. These tools can automatically scan your computer for outdated drivers and then download and install the latest versions for you. However, be cautious when using these tools, as some may not be as reliable as manually updating drivers.
Regularly Updating Device Drivers: It is important to regularly update device drivers on your computer to ensure optimal performance and compatibility with the latest software and hardware. By keeping your drivers up to date, you can prevent issues such as system crashes, slow performance, and hardware malfunctions.
Conclusion: Whether you choose to update device drivers automatically or manually, it is essential to keep them up to date to maintain the stability and performance of your Windows 8.1 system.
Strategies for Repairing Wdsutil.dll Missing Errors
To repair wdsutil.dll missing errors on Windows 8.1, there are a few strategies you can try. One common method is to re-register the wdsutil.dll file by using the Command Prompt. Simply open the Command Prompt as an administrator and type in “regsvr32 wdsutil.dll” to re-register the file.
Another strategy is to run a System File Checker (SFC) scan to check for and repair any corrupted system files, including wdsutil.dll. To do this, open the Command Prompt as an administrator and type in “sfc /scannow” and let the scan run. If any issues are found, the SFC tool will attempt to fix them.
If the above methods don’t work, you can try performing a Windows Update to ensure that your system is up to date. Sometimes missing file errors can be resolved by updating Windows to the latest version.
Additionally, you can try reinstalling the program that is giving you the wdsutil.dll error. This can sometimes fix the issue by replacing any corrupted files related to the program.
If you suspect that malware may be causing the error, run a full system scan using your preferred antivirus software. Malware can sometimes interfere with system files, causing errors like the wdsutil.dll missing error.
Lastly, you can try restoring your system to a previous point before the wdsutil.dll error occurred. This can be done by accessing the System Restore feature in Windows and selecting a restore point from before the error started appearing.
Utilizing System Tools for Malware Scans and File Restoration
Malware Scans:
To perform a malware scan on your Windows 8.1 system, utilize the built-in Windows Defender tool. Simply open the Start menu and type “Windows Defender” in the search bar. Click on the Windows Defender app and then select the “Full” scan option to thoroughly check your system for any malicious software.
File Restoration:
If you encounter errors related to the wdsutil.dll file, you may need to restore the file to its original state. To do this, you can utilize the System File Checker tool. Open the Command Prompt as an administrator by right-clicking on the Start menu and selecting “Command Prompt (Admin).” Then, type the command “sfc /scannow” and press Enter to initiate the scan and restore process.
Additional Tools:
For more advanced users, tools like Malwarebytes Anti-Malware or CCleaner can provide additional malware scanning and file restoration capabilities. These tools can help you identify and remove any malicious software that may be causing errors on your system.
Performing System Restore to Recover Corrupted Files
To perform a System Restore to recover corrupted files in Windows 8.1, follow these steps:
1. Press the Windows key + R to open the Run dialog box.
2. Type “rstrui.exe” and press Enter to open the System Restore tool.
3. Click “Next” on the initial System Restore window.
4. Select a restore point from the list (choose a point before the files became corrupted).
5. Click “Next” and then “Finish” to start the restoration process.
6. Your computer will restart and begin the System Restore.
7. Once the process is complete, check to see if your corrupted files have been recovered.
Performing a System Restore can help to undo recent changes that may have caused the corruption of files on your Windows 8.1 system. It is a useful tool for troubleshooting and resolving issues related to file corruption. Remember to create a backup of your important files before performing a System Restore to avoid any data loss.
If the System Restore does not resolve the issue, you may need to consider other troubleshooting steps such as running a virus scan, checking for disk errors, or reinstalling the affected program. It is important to address file corruption issues promptly to prevent any further damage to your system.
By following these steps, you can effectively use the System Restore feature in Windows 8.1 to recover corrupted files and restore your system to a previous working state. This can help to ensure the smooth operation of your computer and prevent any data loss due to file corruption.
System Restore is a valuable tool in the Windows operating system that allows users to revert their system to a previous state. It can be particularly helpful in situations where files have become corrupted or when system changes have caused issues.
FAQ
What happens if DLL files are missing?
If DLL files are missing, an error message will occur. This issue may arise if the software is running on an incompatible version of Windows or if an antivirus program is blocking file updates.
How do I fix DLL errors in Windows 10 64 bit?
To fix DLL errors in Windows 10 64 bit, you can try reinstalling the program, running a System File Checker scan, using the DISM tool, recovering deleted DLL files with a file recovery tool, manually downloading the DLL file, or upgrading Windows.
How do I restore a DLL file?
To restore a DLL file, you can try rebooting the computer, checking the Recycle Bin, using System Restore, utilizing a File Recovery Tool, running System File Checker, running DISM, scanning for Malwares or Viruses, or re-installing the software.