Are you tired of Call of Duty Modern Warfare crashing? Look no further. We’ve compiled the ultimate guide to fix those pesky crashes once and for all.
Understanding the Common Causes of Call of Duty Modern Warfare Crashes
Call of Duty Modern Warfare is a popular first-person shooter game, but it’s not without its flaws. One of the most common problems that players encounter is game crashes. If you’ve experienced a crash while playing Call of Duty Modern Warfare, you’re not alone. There are several reasons why the game might crash, including hardware issues, outdated drivers, and software conflicts.
One of the most common causes of game crashes is outdated drivers. Your graphics card and other hardware components need to have the latest drivers installed to ensure optimal performance. In addition, software conflicts can also cause crashes. If you have other programs running in the background while playing Call of Duty Modern Warfare, they could be interfering with the game.
Another potential cause of crashes is overheating. If your computer is overheating, it can cause the game to crash. Make sure that your computer is well-ventilated and that all of your fans are working properly. Finally, corrupt game files can also cause crashes. If you suspect that your game files are corrupt, try verifying the game files through the game launcher.
By understanding the common causes of Call of Duty Modern Warfare crashes, you can take steps to prevent them from happening in the future. In the next section, we’ll discuss some of the best ways to fix game crashes when they do occur.
How to Troubleshoot Call of Duty Modern Warfare Crashes
- Check current graphics card drivers version
- Visit the manufacturer’s website for the latest graphics card driver
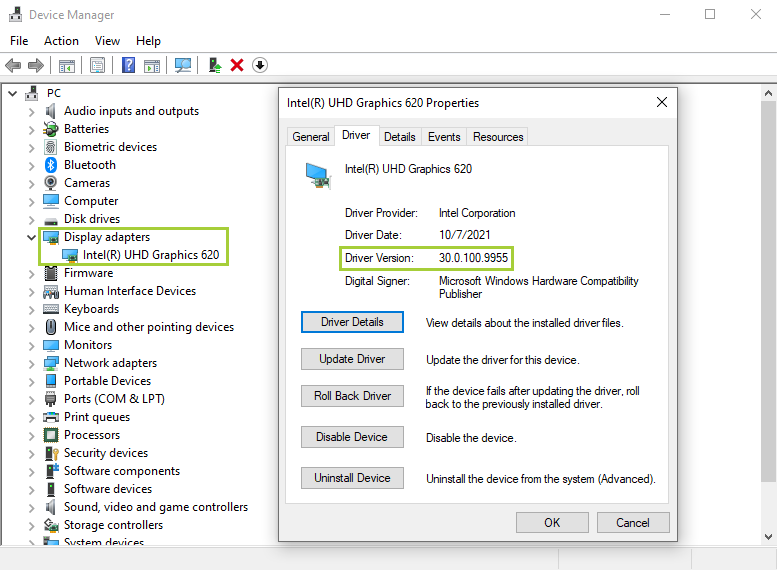
- Download and install the latest graphics card driver
- Restart the computer and launch the game to check if the issue is resolved
Repair Step 2: Run the Game as an Administrator
- Right-click on the game icon and select “Run as Administrator”
- If prompted, click “Yes”
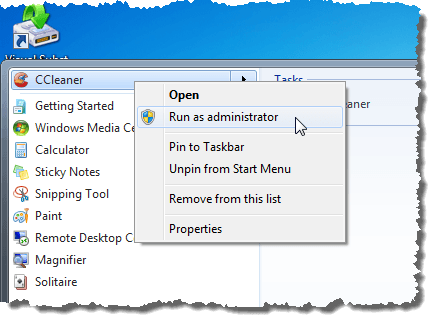
- Launch the game and check if the issue is resolved
Repair Step 3: Disable Overclocking
- Enter the BIOS menu by pressing the appropriate key during startup (usually F2 or DEL)
- Disable any overclocking settings
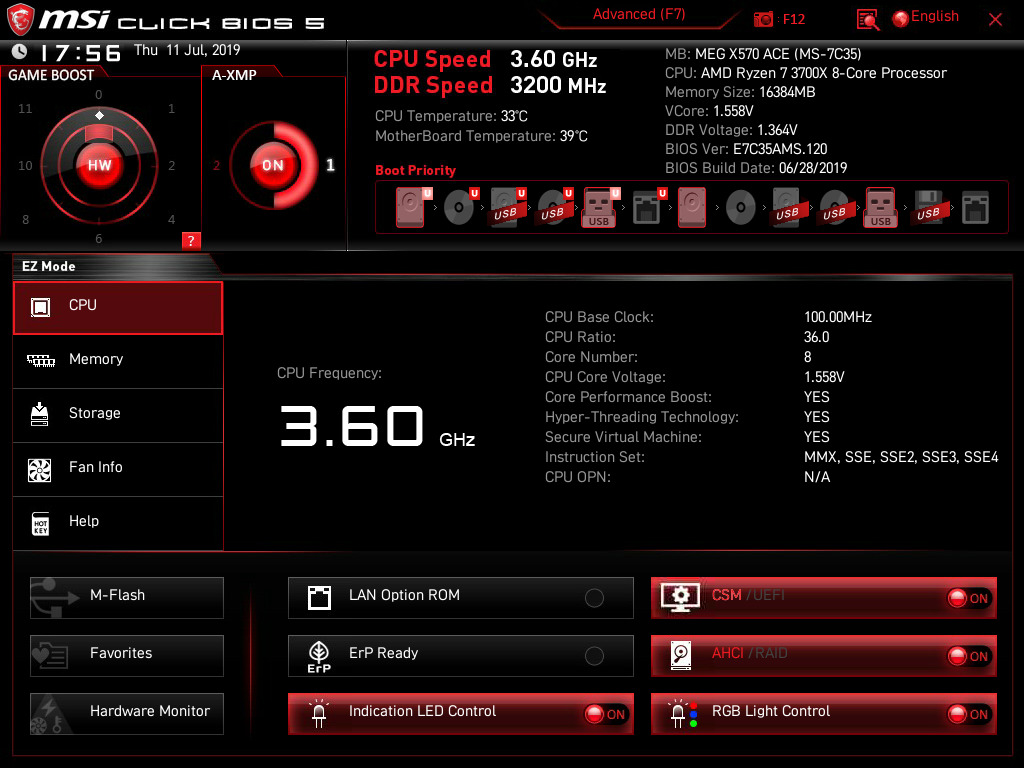
- Save and exit the BIOS menu
- Launch the game and check if the issue is resolved
Repair Step 4: Verify Game Files
- Open Battle.net
- Click on Call of Duty: Modern Warfare
- Select Options and click on Scan and Repair
- Wait for the process to complete and launch the game to check if the issue is resolved
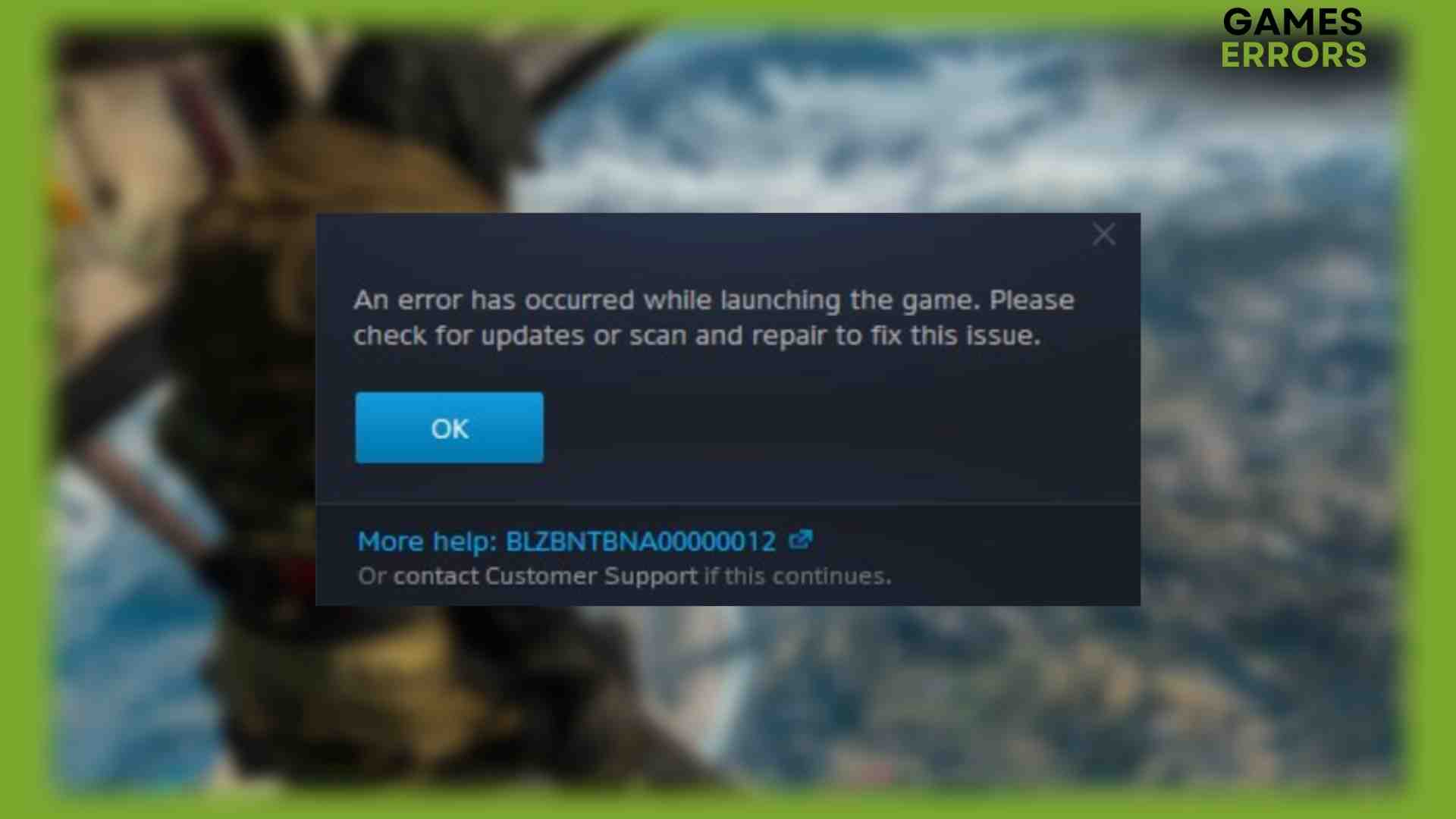
Repair Step 5: Disable Third-Party Software
- Open Task Manager by pressing Ctrl+Shift+Esc
- Close any unnecessary processes or applications running in the background
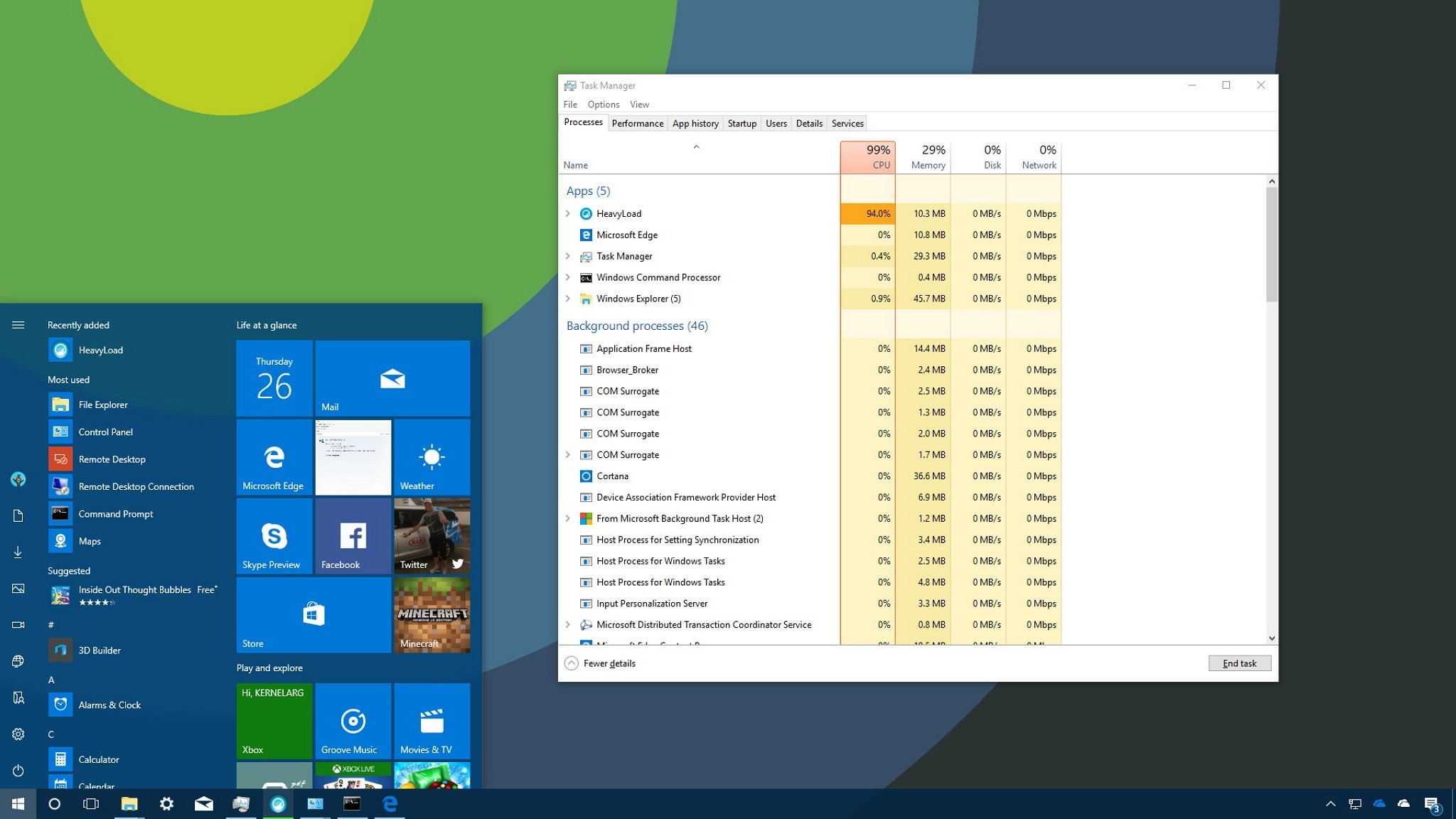
- Disable any third-party software that could interfere with the game
- Launch the game and check if the issue is resolved
Repair Step 6: Reinstall the Game
- Open Battle.net
- Click on Call of Duty: Modern Warfare
- Select Uninstall Game
- Download and install the game again
- Launch the game and check if the issue is resolved
Fixing Call of Duty Modern Warfare Crashes on PC
Call of Duty Modern Warfare is a thrilling game, but it can be frustrating when it crashes frequently, especially on PC. The good news is that there are several ways to fix this issue.
First, make sure that your PC meets the minimum requirements for the game. If not, you may need to upgrade your hardware or adjust the game’s graphic settings.
Next, try updating your graphics card drivers as outdated drivers can cause crashes. You can do this by going to your graphics card manufacturer’s website and downloading the latest drivers.
Another helpful tip is to disable any overlay software, such as Discord or GeForce, as they can conflict with the game and cause crashes.
If the crashes persist, try running the game as an administrator or in compatibility mode. You can also try verifying the game files in the game’s launcher.
Finally, if none of these solutions work, consider contacting the game’s support team for further assistance. By following these steps, you can enjoy Call of Duty Modern Warfare without any crashes on your PC.
Resolving Call of Duty Modern Warfare Crashes on Consoles
Call of Duty Modern Warfare is an exciting game that can be very frustrating when it crashes. Crashes can happen for several reasons, including corrupted game files, outdated drivers, and hardware issues. Here are some things you can try to fix the problem:
1. Update your console’s software and Call of Duty Modern Warfare to the latest version.
2. Check your internet connection and make sure it’s stable.
3. Clear the cache on your console.
4. Check for any corrupt game files and delete them.
5. Reinstall Call of Duty Modern Warfare.
6. Check for hardware issues such as overheating or faulty hardware.
By following these steps, you should be able to resolve most Call of Duty Modern Warfare crashes on consoles. If you’re still having trouble, don’t hesitate to contact customer support for further assistance.
Preventative Measures to Avoid Call of Duty Modern Warfare Crashes
| Preventative Measures |
|---|
| 1. Keep your graphics drivers updated |
| 2. Disable unnecessary background applications |
| 3. Verify the game files through Battle.net or Steam |
| 4. Lower graphics settings if you experience crashes |
| 5. Ensure your PC meets the minimum system requirements |
| 6. Use a wired internet connection instead of Wi-Fi |
| 7. Avoid overclocking your hardware |
| 8. Run the game as an administrator |
| 9. Keep your operating system up to date |
| 10. Disable any third-party software that may interfere with the game |
