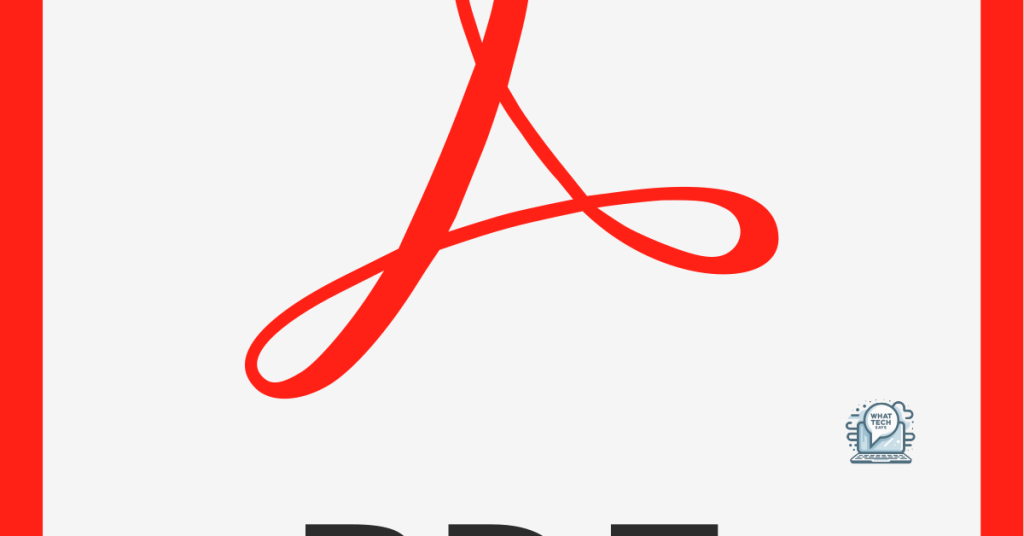Summary
- Ensure you have the latest version of Adobe Acrobat Reader installed
- Check if the PDF file is not corrupted
- Set Adobe Acrobat Reader as the default program for opening PDF files
- Clear browser cache and cookies if trying to open a PDF file online
Are you experiencing difficulty opening PDF files on your computer? Let’s explore common reasons for this error and how to fix it.
Basic Troubleshooting for Opening PDF Files
1. Ensure that you have the latest version of Adobe Acrobat Reader installed on your computer. If not, download and install the latest version from the official Adobe website.
2. Check if the PDF file is not corrupted. Try opening other PDF files to see if the issue is specific to one file.
3. Right-click on the PDF file and select “Open with” to choose Adobe Acrobat Reader as the default program for opening PDF files.
4. Clear your browser’s cache and cookies if you are trying to open a PDF file online. This can sometimes resolve issues with opening PDF files in web browsers.
5. Disable any browser extensions or plugins that might be causing conflicts with opening PDF files. Restart your browser after disabling them.
6. If you are still facing issues, try opening the PDF file in a different web browser or on a different computer to see if the problem persists.
Install or Update a PDF Reader
| Step | Description |
|---|---|
| 1 | Visit the official website of Adobe Acrobat Reader or another trusted PDF reader software provider. |
| 2 | Download the latest version of the PDF reader for your operating system (Windows, Mac, Linux, etc.). |
| 3 | Run the installer and follow the on-screen instructions to complete the installation process. |
| 4 | If you already have a PDF reader installed, check for updates within the software settings or preferences. |
| 5 | Download and install any available updates to ensure your PDF reader is up-to-date. |
FAQ
Why is my PDF not opening on my computer?
Your PDF may not be opening on your computer due to reasons such as having an outdated Acrobat or Adobe Reader, using PDF files created with non-Adobe programs, or having damaged PDF files. Additionally, your installed Acrobat or Adobe Reader may be damaged.
How do I get PDF to open on my computer?
To get a PDF to open on your computer, you can select Adobe Acrobat or another PDF reader you have downloaded from the list of available options. If no list appears, right-click the file and select Open With to choose your PDF reader, then click Open.
Why is my browser not opening PDF files?
Your browser may not be opening PDF files due to an outdated or corrupted browser cache. Try clearing your browser cache to prompt the browser to download updated content and hopefully resolve the issue.
Why can’t I open a PDF file something went wrong?
You can’t open a PDF file because something went wrong, possibly due to your browser trying to open it by default instead of using Adobe. To fix this, try opening Adobe Acrobat and locating the file, or go to your Downloads folder.