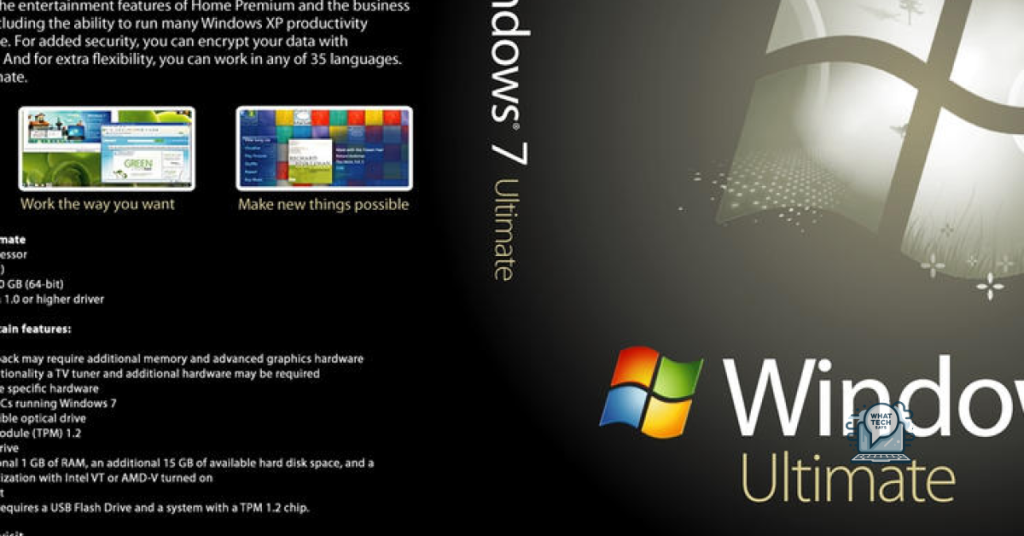Summary
- Check if Bluetooth is enabled on both your computer and the device you are trying to connect to
- Update Bluetooth drivers through Device Manager or manufacturer’s website
- Modify Bluetooth discovery settings in Control Panel to ensure visibility
- Seek further assistance from Microsoft customer support, online forums, or tech experts if issues persist
In this article, I will discuss how to fix Bluetooth issues on Windows 7 Ultimate.
Symptoms and Signs
One common symptom is that your Bluetooth device is not being recognized or is unable to connect to your computer. This could be due to a faulty device driver or software conflict.
Another sign to look out for is frequent disconnections or poor connection quality when using Bluetooth devices. This could be caused by interference from other devices or outdated software.
If you notice that your Bluetooth device is not functioning properly, check the Device Manager to see if there are any errors or conflicts with the device driver.
Additionally, you can try updating the Bluetooth driver by downloading the latest version from the manufacturer’s website or using Windows Update.
If the issue persists, you may need to troubleshoot the Bluetooth settings in the Control Panel to ensure that the correct settings are enabled.
By identifying these symptoms and signs early on, you can effectively address and fix Windows 7 Ultimate Bluetooth connectivity issues.
Initial Checks Before Troubleshooting
Before troubleshooting Bluetooth issues on your Windows 7 Ultimate device, it is important to conduct some initial checks to ensure a smooth process.
Firstly, make sure that the Bluetooth device you are trying to connect is turned on and within range of your computer. Check the device’s manual for specific instructions on how to enable Bluetooth.
Next, verify that the Bluetooth feature is enabled on your Windows 7 Ultimate computer. To do this, go to the Control Panel and navigate to the “Devices and Printers” section. Look for the Bluetooth icon and ensure that it is turned on.
If the Bluetooth icon is not visible in the Control Panel, you may need to download the necessary drivers for your Bluetooth device. Visit the manufacturer’s website and search for the appropriate drivers for Windows 7 Ultimate.
Once you have confirmed that both the device and your computer are ready for Bluetooth connectivity, try restarting both devices. Sometimes, a simple reboot can resolve connectivity issues.
If you are still experiencing problems, check the Device Manager on your computer for any conflicting devices. Look for any yellow exclamation marks or warning symbols next to Bluetooth devices, which may indicate driver conflicts.
If all else fails, consider uninstalling and reinstalling the Bluetooth drivers on your Windows 7 Ultimate device. This can help resolve any software-related issues that may be causing connectivity problems.
Ensure Bluetooth Functionality is Enabled
![]()
First, ensure that Bluetooth functionality is enabled on your Windows 7 Ultimate computer. To do this, navigate to the Control Panel and click on “Hardware and Sound.”
Next, select “Devices and Printers” and then “Device Manager.” Look for the Bluetooth option in the list of devices and make sure it is enabled. If it is disabled, right-click on it and select “Enable.”
If Bluetooth is already enabled but you are still experiencing issues, try updating the Bluetooth drivers. To do this, right-click on the Bluetooth option in Device Manager and select “Update Driver Software.” Follow the on-screen instructions to complete the update.
If updating the drivers does not resolve the issue, you may need to uninstall and reinstall the Bluetooth drivers. Right-click on the Bluetooth option in Device Manager and select “Uninstall.” Then, restart your computer and Windows 7 Ultimate will automatically reinstall the drivers.
If you continue to experience Bluetooth issues after reinstalling the drivers, you may need to check for any Windows updates that could be causing compatibility issues. Go to the Windows Update section in the Control Panel and check for any available updates.
Verifying Bluetooth Device Compatibility
Check Device Compatibility: Make sure that the Bluetooth devices you are trying to connect to your Windows 7 Ultimate system are compatible with the operating system. Look for any specific drivers or software that may be required for proper functionality.
Update Device Drivers: If your Bluetooth devices are compatible with Windows 7 Ultimate, but are still not working properly, try updating the device drivers. You can usually do this through the Device Manager in the Control Panel.
Download Driver Updates: Visit the manufacturer’s website to download the latest driver updates for your Bluetooth devices. Make sure to select the correct driver for your specific device model and operating system version.
Install Driver Updates: Once you have downloaded the driver updates, install them on your Windows 7 Ultimate system. Follow the on-screen instructions to complete the installation process.
Restart Your Computer: After installing the driver updates, restart your computer to ensure that the changes take effect. This can sometimes resolve Bluetooth connectivity issues on Windows 7 Ultimate.
Test Bluetooth Connection: After restarting your computer, test the Bluetooth connection with your devices to see if the issues have been resolved. If the problem persists, you may need to try other troubleshooting steps.
Contact Customer Service: If you have followed these steps and are still experiencing Bluetooth issues on Windows 7 Ultimate, consider contacting the manufacturer’s customer service for further assistance. They may be able to provide additional troubleshooting tips or solutions.
By verifying the compatibility of your Bluetooth devices with Windows 7 Ultimate and updating the necessary drivers, you can help resolve Bluetooth connectivity issues on your system.
Updating and Re-enabling Bluetooth Drivers
To update and re-enable Bluetooth drivers on Windows 7 Ultimate, follow these steps:
1. Press the Windows key + R to open the Run dialog box.
2. Type devmgmt.msc and hit Enter to open Device Manager.
3. Locate the Bluetooth section in Device Manager and right-click on the Bluetooth driver.
4. Select Update driver from the context menu.
5. Choose Search automatically for updated driver software.
6. Follow the on-screen instructions to complete the update process.
If updating the driver does not solve the issue, you can try re-enabling the Bluetooth driver:
1. Go back to Device Manager and locate the Bluetooth driver.
2. Right-click on the driver and select Disable device.
3. Wait a few seconds, then right-click on the driver again and select Enable device.
4. Restart your computer to apply the changes.
Modifying Bluetooth Discovery Settings
To modify Bluetooth discovery settings in Windows 7 Ultimate, follow these steps:
1. Go to the Control Panel on your computer.
2. Click on “Hardware and Sound” and then select “Bluetooth Devices.”
3. In the Bluetooth Devices window, click on the “Options” tab.
4. Check the box that says “Allow Bluetooth devices to find this computer.”
5. You can also adjust the length of time that your computer is discoverable by changing the value in the “Discoverable” drop-down menu.
6. Click “Apply” and then “OK” to save your changes.
7. Your computer should now be visible to other Bluetooth devices in the area.
Inspecting PC for Bluetooth Support
To check if your PC supports Bluetooth, follow these steps:
1. Click on the Start button and navigate to Control Panel.
2. In the Control Panel, click on Hardware and Sound.
3. Look for the Devices and Printers option and click on it.
4. Check if you see any Bluetooth devices listed. If you do, it means your PC has Bluetooth support.
If you do not see any Bluetooth devices listed, it is possible that your PC does not have Bluetooth capabilities. In this case, you can consider using a USB Bluetooth adapter to add Bluetooth functionality to your PC.
Keep in mind that even if your PC has Bluetooth support, you may still encounter issues with Bluetooth connectivity. Make sure to check for driver updates and troubleshoot any connection problems to resolve Bluetooth issues on your Windows 7 Ultimate system.
Addressing Missing Bluetooth Icon Issues
If you are facing issues with a missing Bluetooth icon on your Windows 7 Ultimate system, there are a few steps you can take to address this problem. The Bluetooth icon may not be visible due to various reasons, such as driver issues or incorrect settings.
1. Check Bluetooth Settings:
First, make sure that Bluetooth is enabled on your device. Go to Control Panel > Hardware and Sound > Devices and Printers. Look for your Bluetooth device and ensure that it is turned on.
2. Update Bluetooth Drivers:
Outdated or corrupted Bluetooth drivers can cause the icon to disappear. Visit the manufacturer’s website or use Windows Update to download and install the latest drivers for your Bluetooth device.
3. Restart Bluetooth Support Service:
Sometimes, restarting the Bluetooth Support Service can help restore the missing icon. Press Windows key + R, type “services.msc”, locate the Bluetooth Support Service, right-click on it, and select Restart.
4. Run Hardware and Devices Troubleshooter:
Windows has a built-in troubleshooter that can help identify and fix hardware issues. Go to Control Panel > Troubleshooting > Hardware and Sound > Hardware and Devices, and follow the on-screen instructions.
5. Reinstall Bluetooth Software:
If the issue persists, try uninstalling and reinstalling the Bluetooth software. Go to Control Panel > Programs > Programs and Features, locate the Bluetooth software, and uninstall it. Then, download the latest version from the manufacturer’s website and install it.
Applying Hotfixes and Understanding Their Requirements
- Check for available hotfixes:
- Visit the Microsoft website or Windows Update to see if any hotfixes are available for your specific Bluetooth issue.
- Download and install the hotfix:
- Click on the hotfix download link and follow the on-screen instructions to download and install the hotfix.
- Restart your computer:
- After installing the hotfix, restart your computer to apply the changes.
- Verify the hotfix installation:
- Check the Windows Update history or the Control Panel to confirm that the hotfix was successfully installed.
Seeking Further Assistance and Exploring Additional Resources
If you are still experiencing Bluetooth connectivity issues after trying the troubleshooting steps mentioned earlier, it may be time to seek further assistance and explore additional resources to resolve the problem.
Contact Customer Support: Reach out to Microsoft customer support for Windows 7 Ultimate to get personalized assistance with your Bluetooth problems. They may be able to provide specific solutions tailored to your particular issue.
Check Online Forums: Browse online forums and communities dedicated to Windows 7 Ultimate and Bluetooth connectivity. You may find valuable insights, tips, and solutions shared by other users who have experienced similar problems.
Visit Microsoft’s Knowledge Base: Microsoft’s knowledge base is a valuable resource for troubleshooting technical issues. Search for articles related to Bluetooth connectivity problems in Windows 7 Ultimate to find detailed instructions and solutions.
Consult with a Tech Expert: If you are still unable to resolve the Bluetooth issues on your own, consider seeking help from a tech expert or professional who specializes in Windows operating systems. They may be able to diagnose the problem and provide a solution.
Explore Online Tutorials: Look for online tutorials and guides that offer step-by-step instructions on how to troubleshoot Bluetooth connectivity problems in Windows 7 Ultimate. Following these tutorials carefully may help you identify and fix the issue.
FAQs
Why is my Windows 7 not finding my Bluetooth device?
Your Windows 7 may not be finding your Bluetooth device because Bluetooth device discovery is not enabled. Make sure both your computer and the device you are trying to pair with have Bluetooth turned on.
How do I reset my Bluetooth driver Windows 7?
To reset your Bluetooth driver in Windows 7, you can access the Device Manager app by right-clicking the Start button. Within the Bluetooth section, select a driver and uninstall it. Afterward, click on Action and choose Scan for hardware changes to reinstall the driver.
How do I reinstall Bluetooth drivers Windows 7?
To reinstall Bluetooth drivers on Windows 7, first click Start and type Device Manager. Locate the Bluetooth adapter, select Uninstall, then restart the machine. Windows will automatically reinstall the driver after logging in.
Why is there no Bluetooth in my control panel Windows 7?
There is no Bluetooth in your control panel on Windows 7 because Bluetooth settings are accessed differently on this operating system. To check Bluetooth settings on Windows 7, you can go to Start > Control Panel > Devices and Printers > Change Bluetooth settings.