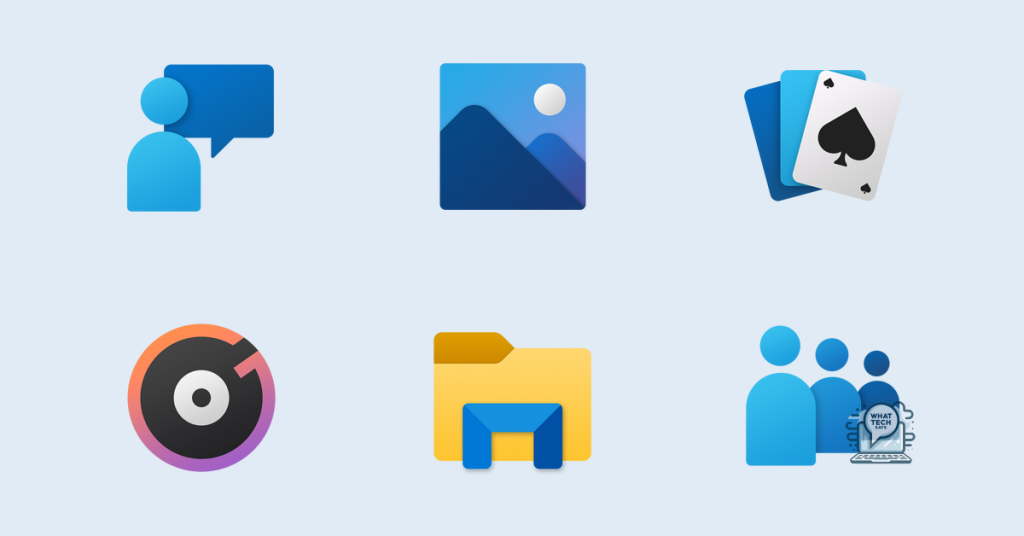Summary
- Adjust DPI scaling in System Settings by right-clicking on the application, going to Properties, selecting the Compatibility tab, and choosing “System (Enhanced)”
- Apply DPI scaling overrides for specific applications like Microsoft Word, Google Chrome, and Adobe Photoshop by checking appropriate settings in the Compatibility tab of the Properties window
- Override DPI scaling behavior for individual programs by selecting “Properties,” going to the Compatibility tab, checking the box for DPI scaling override, and choosing “System”
- Seek help from Microsoft Support, check for updates, join online forums, or communities for assistance with DPI scaling issues on Windows 10
Are you experiencing issues with DPI scaling on your Windows 10 computer? Let’s explore some potential fixes for this common problem.
System Settings for High DPI Scaling
1. Right-click on the application or program that you are having scaling issues with and select Properties.
2. Go to the Compatibility tab and check the box next to “Override high DPI scaling behavior.”
3. From the drop-down menu below, select “System (Enhanced).” This will allow Windows to handle the DPI scaling for the application.
4. Click Apply and then OK to save the changes.
By following these steps, you can improve the scaling of applications and programs on high DPI displays in Windows 10. This should help resolve any DPI scaling problems you may be experiencing.
Remember to apply these settings to each individual application that is not scaling properly to ensure a consistent experience across all programs. This workaround can be especially helpful for users with high-resolution monitors or multiple displays.
Additionally, make sure to check for any updates or patches from Microsoft that may address DPI scaling issues. Keeping your system up to date can help prevent scaling problems in the future.
If you continue to experience DPI scaling problems after adjusting the System Settings, consider seeking further assistance from Microsoft Support or consulting online resources for additional troubleshooting steps.
Application Properties and DPI Scaling
![]()
| Application | Properties |
|---|---|
| Microsoft Word | Compatibility tab -> check “Disable display scaling on high DPI settings” |
| Google Chrome | Right-click on the shortcut -> Properties -> Compatibility tab -> check “Disable display scaling on high DPI settings” |
| Adobe Photoshop | Right-click on the shortcut -> Properties -> Compatibility tab -> check “Override high DPI scaling behavior” and select “System” from the drop-down menu |
Program DPI and Scaling Override
First, right-click on the application’s .exe file and select “Properties” from the dropdown menu.
Next, navigate to the “Compatibility” tab and check the box that says “Override high DPI scaling behavior.”
Then, from the dropdown menu below, choose “System” to let Windows handle the DPI scaling for the application.
After making these changes, click “Apply” and then “OK” to save the settings.
By programming DPI and scaling override in this way, you can address any DPI scaling problems you may be experiencing with certain applications on your Windows 10 system.
This method can help ensure that the applications you use are displayed correctly and are not affected by any DPI scaling issues that may arise.
Getting Help and Information Efficiently
- Check the Microsoft Support website for any updates or solutions
- Open your web browser and go to the Microsoft Support website
- Search for the specific issue you are experiencing with DPI scaling
- Look for any updates or solutions provided by Microsoft
- Join online forums or communities for Windows users
- Search for online forums or communities dedicated to Windows users
- Create an account if necessary and join the community
- Post about your DPI scaling issue and ask for help or advice
- Contact Microsoft Support directly
- Find the contact information for Microsoft Support on their website
- Call or email Microsoft Support for assistance with your DPI scaling problem
- Provide any relevant information about your issue and follow any troubleshooting steps they recommend
FAQs
How do I fix DPI in Windows 10?
To fix DPI in Windows 10, go to Settings and select Display. Then, navigate to Advanced scaling settings and enable the toggle switch. Adjust the DPI settings for individual apps or change the display scaling for specific programs with blurry text.
How do I fix DPI problems?
To fix DPI problems, you can adjust the size of text, apps, and other items in the Display settings. For earlier Windows systems, you can right-click the application, go to Properties, select the Compatibility tab, and disable display scaling on high DPI settings.
How do you override DPI scaling behavior?
To override DPI scaling behavior, you need to go to the Compatibility tab in the Designer Properties window and click on the Change high DPI settings button. Then, check the option Override high DPI scaling behavior.
How do I fix DPI scaling issues in Remote Desktop?
To fix DPI scaling issues in Remote Desktop, you can adjust the high DPI settings by right-clicking on the Remote Desktop Manager icon, going to Properties, navigating to the Compatibility tab, clicking Change high DPI settings, checking Override high DPI scaling behavior in the High DPI scaling override section, and then clicking OK.