In this article, we will discuss some simple solutions to fix keyboard keys that are not working on your laptop.
Non-functional keys on the keyboard
Non-functional keys on the keyboard can be frustrating for laptop users. Here are some easy steps to fix the issue. First, check for dirt or damage on the keyboard. If that’s not the problem, try updating the keyboard driver by going to the Control Panel and finding the keyboard section. Another issue could be the function lock feature, which can be turned off by pressing the function key or the power button. If none of these fixes work, it could be a hardware issue with the circuit board or battery. Computer Hope offers a list of common keyboard problems and their causes. Don’t worry, most keyboard issues are fixable with some simple troubleshooting.
Specific keys not working properly
| Key | Issue | Solution |
|---|---|---|
| Backspace | Deletes entire words instead of single letters | Adjust keyboard settings or replace keyboard |
| Spacebar | Doesn’t register when pressed | Check for debris or damage and replace if necessary |
| Shift | Caps lock turns on instead of capitalizing letters | Check keyboard settings and adjust if necessary |
| Function (Fn) | Not working with other keys | Check keyboard settings and update drivers if necessary |
| Arrow Keys | Not functioning or registering incorrectly | Check for debris or damage and replace if necessary |
Issues with function and number pad keys
Function and number pad keys not working on your laptop can be frustrating for laptop users. There are a few easy and fast fixes that you can try to solve these issues.
First, check if the function lock feature is enabled. If it is, disable it by pressing the function key twice. If not, update the keyboard driver by going to Device Manager and clicking on the keyboard section. Right-click on the keyboard driver and select Update driver.
If the problem persists, check if Filter keys are enabled. Press the Shift key for eight seconds and click on the “Filter Keys” option that appears.
You can also try a power reset by removing the battery and holding down the power button for 15 seconds. Dirt or debris may be causing failure, so try cleaning the keyboard with compressed air or a soft brush.
If none of these steps work, there may be hardware issues with the keyboard circuit board. In that case, it’s best to take your laptop to a technician. Don’t worry, it’s fixable!
import keyboard
def remap_keys(original_key, new_key):
keyboard.add_hotkey(original_key, lambda: keyboard.press(new_key))
keyboard.add_hotkey(original_key, lambda: keyboard.release(new_key), suppress=True)
remap_keys('a', 'b')
This code will remap the ‘a’ key to the ‘b’ key. Whenever the ‘a’ key is pressed, the software will simulate a press of the ‘b’ key. When the ‘a’ key is released, the software will simulate a release of the ‘b’ key. You can modify this code to remap any key to any other key.
It is important to note that while this tool may be useful in some scenarios, it may not be a permanent solution and it may not work for all types of keyboard issues. It is always best to consult a professional if you are experiencing issues with your keyboard.
Keyboard problems caused by programs or drivers
If you’re experiencing keyboard problems on your laptop, it could be caused by programs or drivers. First, check if the issue is with one or multiple keys. If it’s just one key, it may be a hardware issue. If it’s multiple keys, it’s likely a software problem.
One way to fix this is to disable background programs. Press CTRL + ALT + DEL and open the Task Manager. End any programs that may be interfering with the keyboard.
Another way is to update the drivers. Go to the Control Panel and click on Device Manager. Click on the keyboard category and update the drivers.
If the problem persists, it may be due to a Windows Fast Startup failure. Disable this by going to the Power Options in the Control Panel and clicking on Choose what the power buttons do.
If you’re still having doubts, search for your specific laptop keyboard and model on the internet for a list of common causes and solutions. Remember, it’s fixable!
Alternate solutions for keyboard input
- Use an external keyboard: Connect an external keyboard to your laptop and use it for typing. This can be a temporary solution until you can fix the issue with your laptop’s keyboard.
- Use the on-screen keyboard: If you don’t have an external keyboard, you can use the on-screen keyboard that comes with your operating system. It’s not the most convenient solution, but it can help you get by until you can fix the issue with your laptop’s keyboard.
- Clean the keyboard: Sometimes, dust and debris can accumulate under the keys and cause them to stop working. Try cleaning the keyboard with compressed air or a soft brush to see if that solves the problem.
- Update your drivers: Outdated drivers can cause problems with your keyboard. Check for updates to your keyboard drivers and install them if necessary.

- Run a virus scan: Malware can cause all kinds of problems with your computer, including issues with your keyboard. Run a virus scan to make sure your system is free from malware.
- Replace the keyboard: If none of the above solutions work, you may need to replace your laptop’s keyboard. Consult your laptop’s manufacturer or a professional technician for help with this.

Fixes for keyboard issues
- Save all your work and close all open applications
- Click on the Windows Start button
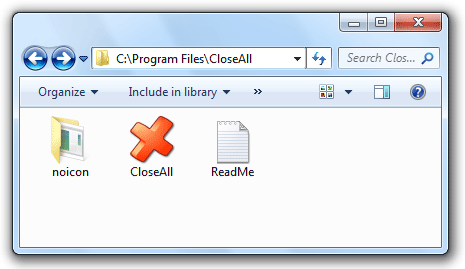
- Select Restart
Method 2: Clean Your Keyboard
- Shut down your laptop
- Use a can of compressed air to blow out any dirt or debris from the keyboard

- Use a soft cloth and rubbing alcohol to clean the keys
Method 3: Update Your Keyboard Driver
- Open Device Manager by pressing Windows key + X
- Expand the Keyboards category
- Right-click on your keyboard and select Update driver
- Follow the on-screen instructions to update the driver
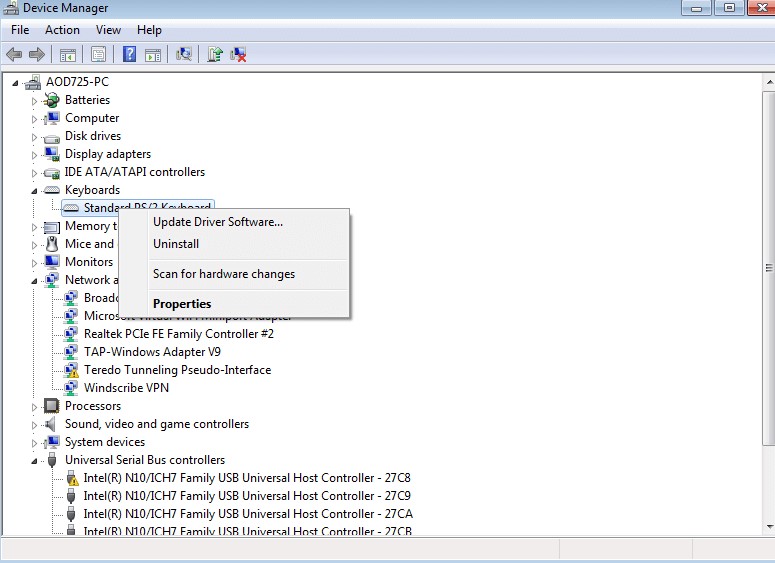
Method 4: Disable Filter Keys
- Press the Windows key + I to open Settings
- Select Ease of Access
- Select Keyboard
- Toggle off Filter Keys
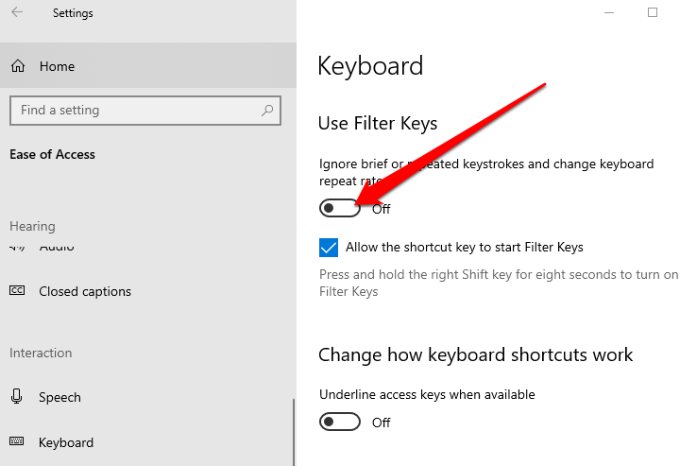
Method 5: Check for Hardware Issues
- Shut down your laptop
- Clean the keyboard and check for any physical damage to the keys

- If the issue persists, contact a professional technician to check for any hardware issues
