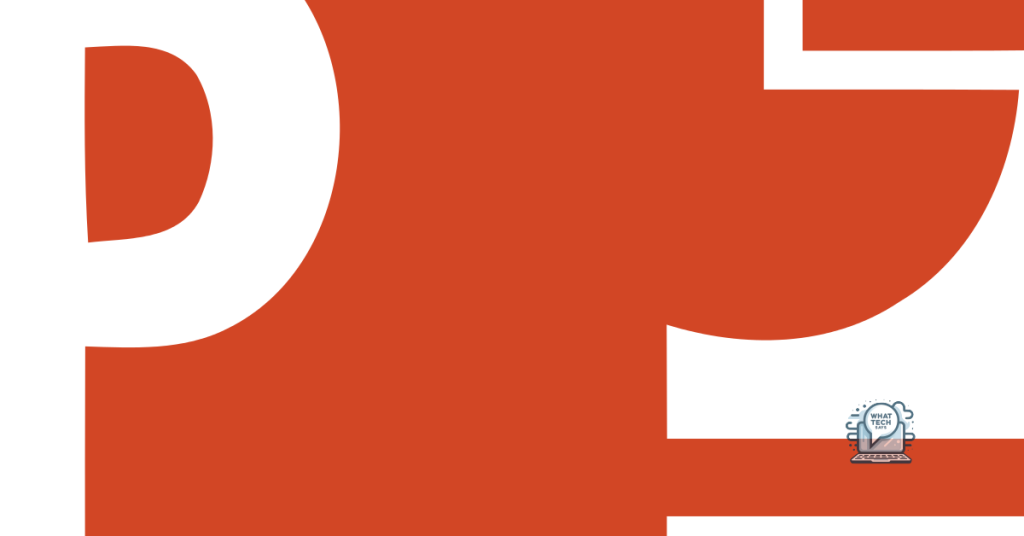Summary
- Save PowerPoint presentation to OneDrive or SharePoint
- Share presentation with multiple users using Microsoft accounts
- Enable editing permissions for collaborators
- Utilize Microsoft Teams or alternatives like WPS Office for collaborative editing
In this article, I will discuss how to make PowerPoint editable for multiple users.
Share and Edit Using Microsoft Accounts
To share and edit PowerPoint presentations with multiple users using Microsoft accounts, follow these steps:
1. Save your PowerPoint presentation to OneDrive or SharePoint to easily share it with others.
2. Open the presentation in Microsoft PowerPoint on your computer.
3. Click on the “File” tab in the ribbon at the top of the screen.
4. Select “Share” from the menu options.
5. Enter the email addresses of the users you want to share the presentation with in the sharing dialog box.
6. Choose whether you want to allow them to edit the presentation or just view it.
7. Click on the “Share” button to send the invitation to the selected users.
8. Once the users have accepted the invitation, they can edit the presentation in real-time using their Microsoft accounts.
9. Collaborate with multiple users simultaneously, making changes, adding comments, and discussing the content of the presentation.
10. All changes made by each user are automatically saved and synced to the cloud, ensuring that everyone is working on the latest version of the presentation.
Enable Multiple User Editing and Comments
- Step 1: Open your PowerPoint presentation.
- Select the Review tab at the top of the screen.
- Click on Share Presentation in the ribbon.
- Step 2: Choose where to save your presentation for sharing.
- Click on Save to Cloud and select a cloud storage service like OneDrive or Google Drive.
- If you prefer, you can also save it to your computer and then manually share the file with others.
- Step 3: Set sharing permissions for multiple users.
- Click on Invite People to add collaborators by entering their email addresses.
- Choose whether they can edit or just view the presentation.
Utilize Microsoft Teams for Collaboration
To make PowerPoint editable for multiple users using Microsoft Teams, follow these steps:
1. Start by uploading the PowerPoint file to Microsoft Teams. You can do this by clicking on the Files tab within the Teams channel where you want to collaborate on the presentation.
2. Once the file is uploaded, select the PowerPoint file and click on the “Open in Desktop App” option to open it in Microsoft PowerPoint on your computer.
3. In PowerPoint, go to the “Review” tab and click on “Share Presentation.” Choose the option to share the presentation with specific people or with a link.
4. Select the option to allow editing access to those you are sharing the presentation with. This will enable multiple users to collaborate on the PowerPoint file simultaneously.
5. Users can access and edit the PowerPoint file directly within Microsoft Teams by opening the file from the Files tab in the Teams channel. Changes made by one user will be automatically synced for all collaborators to see.
6. To ensure smooth collaboration, communicate with team members through online chat within Microsoft Teams. You can also provide feedback and suggestions using the Comments feature in PowerPoint.
7. When the editing is complete, save the final version of the PowerPoint file on Microsoft Teams for easy access by all team members. This way, everyone can view and download the edited presentation as needed.
By utilizing Microsoft Teams for collaboration on PowerPoint presentations, you can streamline the editing process and ensure that multiple users can work together seamlessly on the same file.
Explore Alternatives like WPS Office for Editing
To make PowerPoint editable for multiple users, consider exploring alternatives like WPS Office as a collaborative editing solution. This software allows for multiple users to work on a presentation simultaneously, making it easy to share and collaborate on projects.
When using WPS Office, simply upload the PowerPoint file to a shared cloud storage service like Dropbox or SharePoint. This way, all users can access and edit the presentation in real-time, regardless of their location or device.
Additionally, you can utilize online chat or social media platforms to communicate with other users while editing the presentation. This can help streamline the editing process and ensure that everyone is on the same page.
Remember to regularly save your work to avoid losing any changes. It’s also a good idea to create multiple versions of the presentation in case you need to revert back to a previous iteration.
FAQ
How do I change PowerPoint to editable?
To change PowerPoint to editable, you can go to the File tab, then select Info. From there, choose Protect presentation and then Enable Editing.
How do I make a PowerPoint file editable for multiple users?
To make a PowerPoint file editable for multiple users, you can use the Share button in the top right corner of the ribbon. This will allow you to invite recipients to collaborate on the presentation.
How do I change a PowerPoint from read only to editable?
To change a PowerPoint from read-only to editable, you can go to the File tab and select Info. From there, review the Presentation status and right-click on File > Properties. Uncheck the read-only option to make the PowerPoint editable.