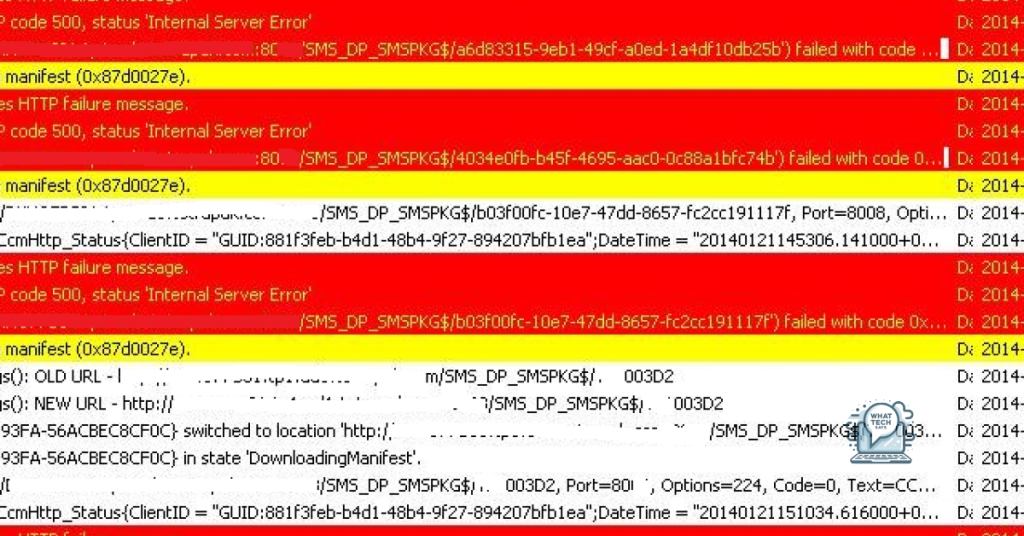Summary
- Update Windows to resolve the DLLRegisterserver error code 0x80070715
- Enable Volume Shadow Copy Service by setting the Startup type to Automatic
- Re-register DLL files by opening Command Prompt as administrator and using the regsvr32 command
- Reset Windows Security settings or perform a System Restore if the error persists
In this article, I will discuss how to fix the DLLRegisterserver error code 0x80070715.
Update Windows
If updating Windows does not resolve the error, try running the System File Checker tool by typing “sfc /scannow” in the Command Prompt. This tool scans for and repairs corrupted system files that may be causing the DLLRegisterserver error.
Additionally, you can try using System Restore to revert your system back to a previous point in time when the error was not occurring. This can help undo any recent changes that may have caused the issue.
By keeping your Windows system updated, you can prevent errors like DLLRegisterserver Error Code 0x80070715 from occurring in the future.
Enable Volume Shadow Copy Service
1. Press Windows Key + R to open the Run dialog box.
2. Type services.msc and press Enter to open the Services window.
3. Scroll down and locate the Volume Shadow Copy service.
4. Right-click on the service and select Properties.
5. Set the Startup type to Automatic and click Start to enable the service.
6. Click Apply and then OK to save the changes.
By enabling the Volume Shadow Copy Service, you can potentially resolve the DLLRegisterserver Error Code 0x80070715.
Re-register DLL Files
| Step | Instructions |
|---|---|
| 1 | Open Command Prompt as an administrator |
| 2 | Type the following command and press Enter: regsvr32 dllname.dll |
| 3 | Repeat step 2 for each DLL file that needs to be re-registered |
Reset Windows Security
If the error persists, you can try performing a System Restore to revert your system to a previous state where the error was not occurring. This can help undo any recent changes that may have caused the DLLRegisterserver error.
Another option is to reset Windows Security settings to their default values by using the Windows Security app. This can help resolve any misconfigurations that may be causing the error.
If none of the above solutions work, you can try resetting the Windows Security settings using PowerShell. This can help you reset the security settings to their default values without needing to access the Windows Security app.
Enable Windows Update Service
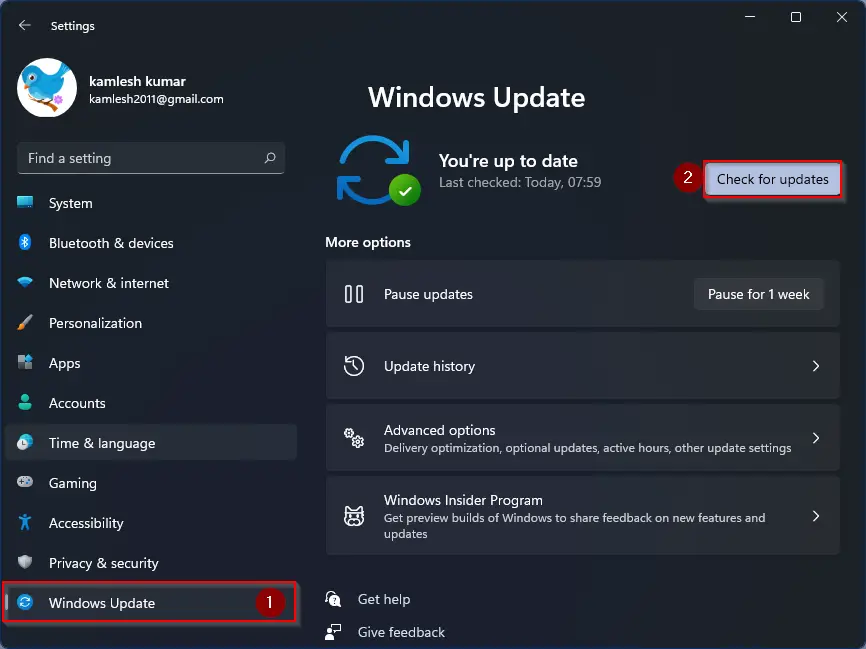
To enable the Windows Update Service, follow these steps:
1. Press the Windows key + R to open the Run dialog box.
2. Type services.msc and press Enter to open the Services window.
3. Look for Windows Update in the list of services.
4. Right-click on Windows Update and select Properties.
5. In the Properties window, set the Startup type to Automatic.
6. Click Apply and then OK to save the changes.
7. Right-click on Windows Update again and select Start to initiate the service.
Check VSS Writer for Errors
- Open Command Prompt as administrator
- Type “vssadmin list writers” and press Enter
- Check for any errors or failed writers
- If errors are found, try restarting the Volume Shadow Copy Service (VSS)
- Verify that the VSS service is running
- Restart the server if necessary
Reset Windows
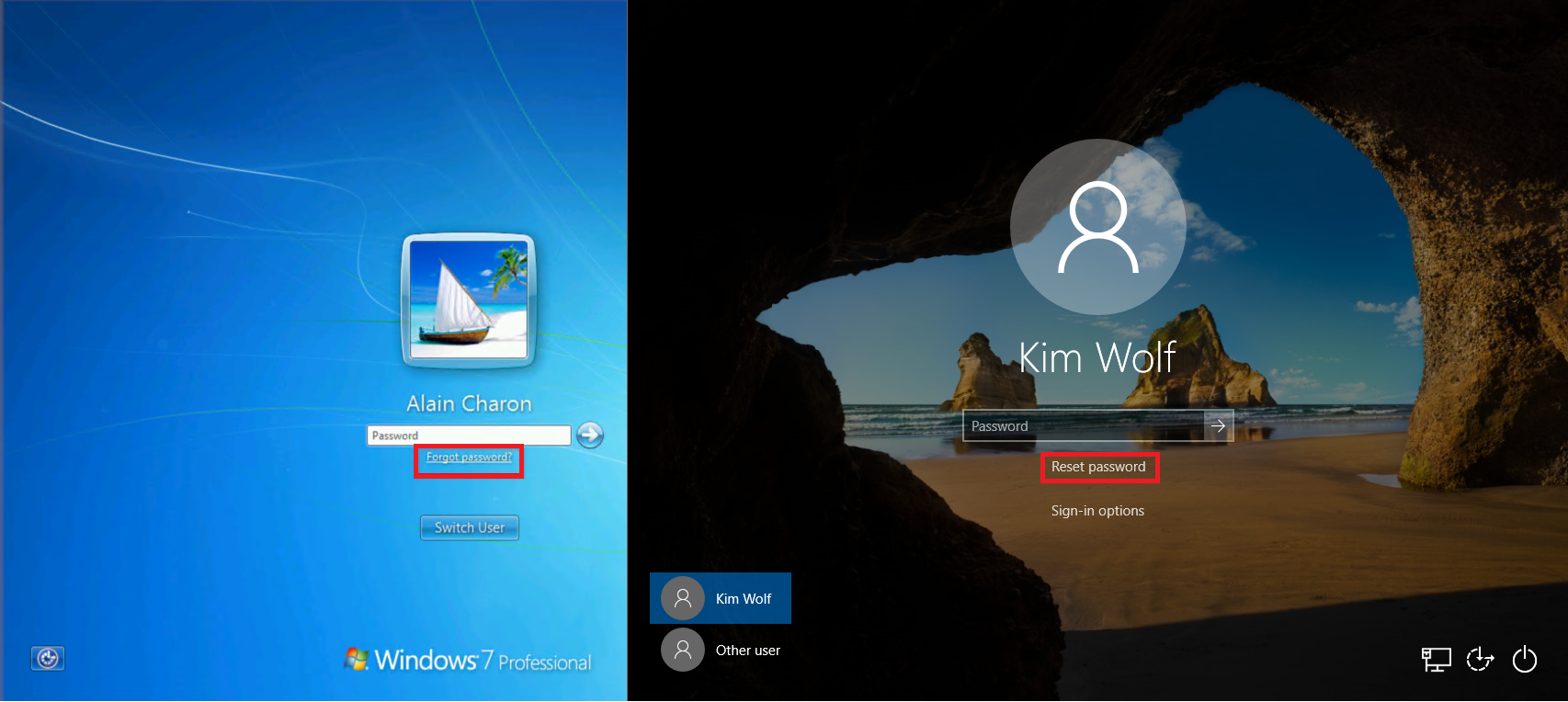
Once Command Prompt is open, type ‘sfc /scannow’ and press Enter. This will scan your system files for any errors and attempt to fix them.
If the System File Checker tool doesn’t resolve the issue, you can also try resetting Windows Update components. To do this, open Command Prompt as an administrator and run the following commands:
net stop wuauserv
net stop cryptSvc
net stop bits
net stop msiserver
After running these commands, you can restart your computer and try updating Windows again to see if the DLLRegisterserver Error Code 0x80070715 has been resolved.