Welcome to the Windows 7 Disk Management Guide – your ultimate companion to effortlessly manage your computer’s storage space like a pro.
Accessing Disk Management in Windows 7
To access Disk Management in Windows 7, follow these steps:
1. Open the Control Panel.
2. Click on “Administrative Tools”.
3. Double-click on “Computer Management”.
4. In the left pane, click on “Disk Management”.
Note: If prompted by User Account Control, click “Yes” to continue.
From here, you can manage your internal and external storage drives, create partitions, format disks, and assign drive letters.
For more details and tutorials, visit the Microsoft website or search for “Windows 7 Disk Management Guide”.
Managing Disk Partitions in Windows 7
- Understanding Disk Partitions: Learn about the different types of disk partitions and how they are used in Windows 7.
- Creating a New Partition: Step-by-step instructions on how to create a new disk partition using the Disk Management tool.
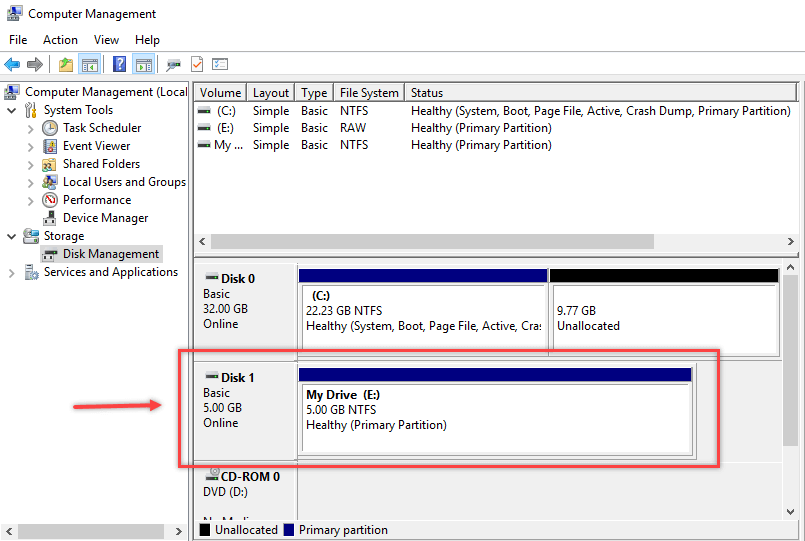
- Moving or Resizing a Partition: Discover how to adjust the size of a partition or move it to a different location on your hard drive.
- Deleting a Partition: Safely remove a partition from your disk, freeing up space and consolidating storage.
- Formatting a Partition: Format a partition to prepare it for storing files or installing a new operating system.
- Changing Drive Letters: Learn how to assign or change drive letters for your partitions to easily identify them.
- Converting a Basic Disk to Dynamic: Understand the benefits and process of converting a basic disk to a dynamic disk.
- Converting Dynamic Disk to Basic: Convert a dynamic disk back to a basic disk if needed.
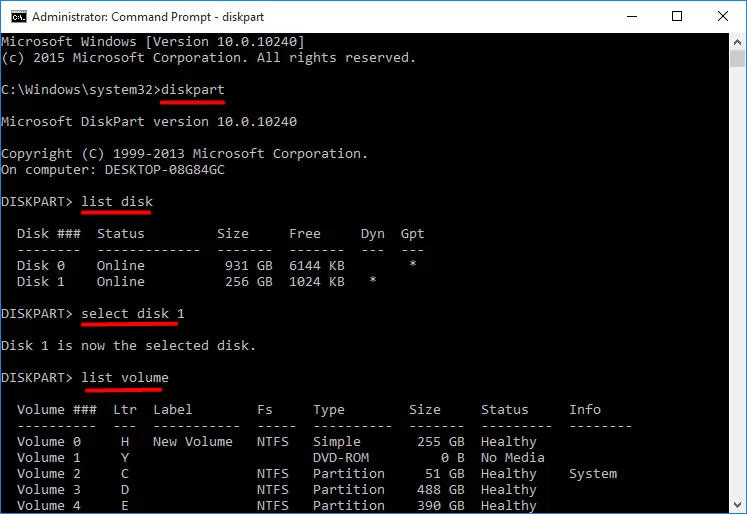
- Extending a Partition: Expand the size of a partition using the available free space on your hard drive.
- Merging Partitions: Combine two adjacent partitions into one, consolidating storage space.
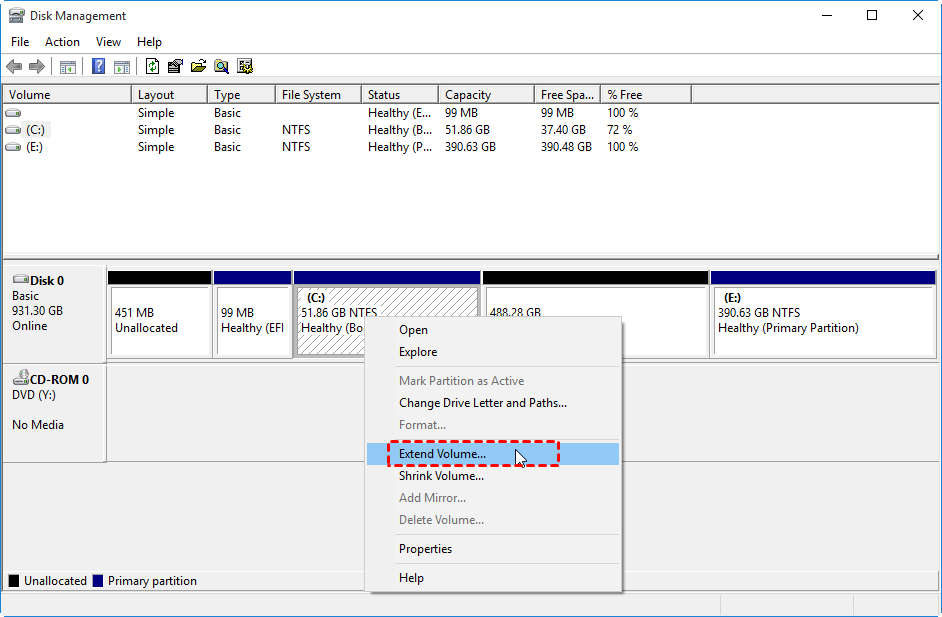
- Resizing Primary Partition: Adjust the size of the primary partition to accommodate changing storage needs.
- Assigning Active Partition: Designate a partition as the active partition, which contains the boot files for your operating system.
Formatting and Resizing Disk Partitions in Windows 7
Here is a sample HTML table about formatting and resizing disk partitions in Windows 7 for your article titled “Windows 7 Disk Management Guide”:
“`html
Windows 7 Disk Management Guide
Formatting and Resizing Disk Partitions
| Step | Description |
|---|---|
| 1 | Open the Disk Management tool by right-clicking on the Start button and selecting “Disk Management”. |
| 2 | To format a partition, right-click on the partition you want to format and select “Format”. Choose the desired file system and allocation unit size, and click “OK”. |
| 3 | To resize a partition, right-click on the partition you want to resize and select “Extend Volume” or “Shrink Volume”. Follow the prompts to specify the new size of the partition. |
| 4 | Confirm the changes and wait for the process to complete. Note that resizing a partition may take some time depending on the size and amount of data on the partition. |
“`
Feel free to customize the table’s styling or add more steps and descriptions as needed for your article.
python
import subprocess
def run_command(command):
process = subprocess.Popen(command, stdout=subprocess.PIPE, stderr=subprocess.PIPE, shell=True)
output, error = process.communicate()
return output.decode('utf-8'), error.decode('utf-8')
# List all disks and their partitions
disk_list_command = 'wmic diskdrive list brief'
output, error = run_command(disk_list_command)
print(output)
# Get detailed information about a specific disk
disk_info_command = 'wmic diskdrive where "Index=0" get /value'
output, error = run_command(disk_info_command)
print(output)
# Create a new partition on a specific disk
create_partition_command = 'echo select disk 0 > script.txt & echo create partition primary >> script.txt & echo exit >> script.txt & diskpart /s script.txt'
output, error = run_command(create_partition_command)
print(output)
# Delete a partition from a specific disk
delete_partition_command = 'echo select disk 0 > script.txt & echo select partition 1 >> script.txt & echo delete partition override >> script.txt & echo exit >> script.txt & diskpart /s script.txt'
output, error = run_command(delete_partition_command)
print(output)
This code snippet demonstrates how to list the disks and their partitions, get detailed information about a specific disk, create a new partition on a specific disk, and delete a partition from a specific disk using the Windows command-line tool `diskpart`. The `run_command` function is a helper function to execute the commands and capture the output.
Please ensure you have the necessary permissions and run the code with caution.
Alternative Partition Software for Windows 7
If you’re looking for alternative partition software for Windows 7, there are a few options available. One reliable choice is Magic Windows 7, a disk management utility that can help you create, resize, and manage hard disk partitions. To get started, open the Computer Management window and navigate to Disk Management. From there, you can view and manage your drives, including creating new partitions and extending existing ones.
Keep in mind that Disk Management has its limitations, so if you need more advanced features, you may want to consider using a third-party partition manager such as Partition Wizard.
