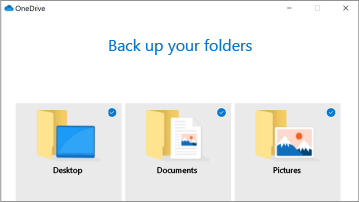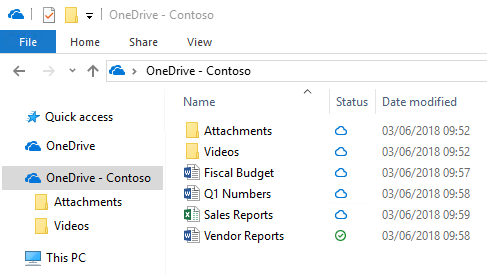Welcome to the world of OneDrive Sign-in and Cloud Storage! In this article, we will explore the incredible convenience and functionality of OneDrive, Microsoft’s cloud storage platform. Get ready to discover how this powerful tool can revolutionize the way you store, access, and share your files securely. Whether you are a student, professional, or simply someone who values seamless digital organization, OneDrive is here to simplify your life.
Signing in and out of OneDrive
To sign in to your OneDrive account, go to the Microsoft website and click on the “Sign In” button. Enter your Microsoft account email address and password, then click “Sign In.” You can also sign in through the OneDrive app on your device.
To sign out of OneDrive, click on your profile picture or initials in the top right corner of the page and select “Sign Out.” This will ensure that your account is securely logged out.
Managing multiple accounts and passcodes
-
Consolidate accounts:
- Identify all the different accounts you have for OneDrive.
- Choose one account to keep as your primary account.
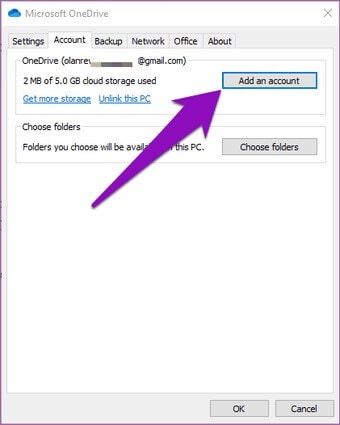
- Transfer any necessary files or data from the secondary accounts to your primary account.
- Once the transfer is complete, deactivate or delete the secondary accounts.
-
Reset passcodes:
- Go to the sign-in page of OneDrive.
- Click on the “Forgot password” or “Reset password” option.
- Follow the instructions to reset your passcode.
- Choose a strong and unique password that you haven’t used before.
- Update the passcode on any devices or applications that access your OneDrive account.
-
Enable two-factor authentication:
- Access your OneDrive account settings.
- Look for the security or privacy options.
- Select the option to enable two-factor authentication.
- Follow the provided instructions to set up two-factor authentication.
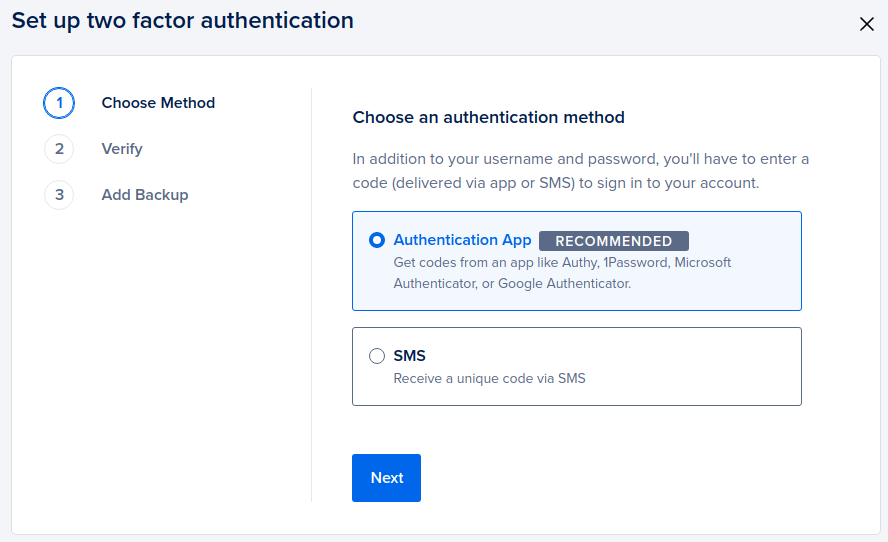
- Verify your identity through the chosen method (e.g., SMS, email, authenticator app).
-
Use a password manager:
- Research and choose a reliable password manager.
- Install the password manager software or app on your device.
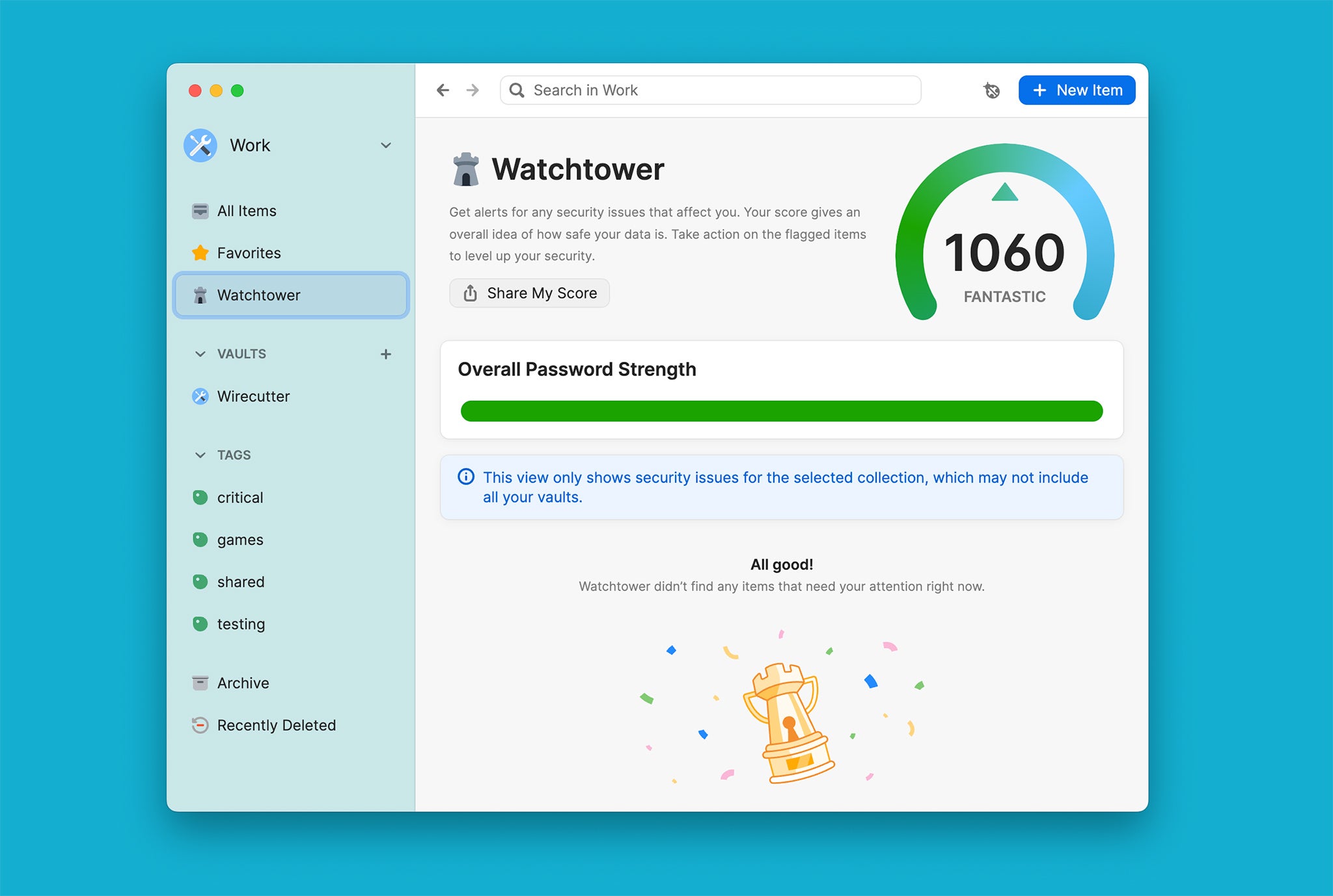
- Create a master password for the password manager.
- Add your OneDrive account credentials to the password manager.
- Allow the password manager to generate and save strong, unique passwords for your accounts.
Adding OneDrive for work or school account
To add your OneDrive for work or school account, simply follow these steps:
1. Open the OneDrive app on your device.
2. Click on the “Sign in” button.
3. Enter your work or school account email address and click “Next”.
4. Type your password and click “Sign in”.
5. Once signed in, you can access your files and folders from anywhere, on any device.
6. You can also share files and collaborate with colleagues by selecting the file and clicking the “Share” button.
7. If you encounter any issues, contact your IT department for assistance.
python
import requests
def authenticate_with_onedrive(client_id, client_secret, username, password):
auth_url = "https://login.microsoftonline.com/common/oauth2/v2.0/token"
headers = {'Content-Type': 'application/x-www-form-urlencoded'}
data = {
'client_id': client_id,
'client_secret': client_secret,
'scope': 'https://graph.microsoft.com/.default',
'grant_type': 'password',
'username': username,
'password': password
}
response = requests.post(auth_url, headers=headers, data=data)
if response.status_code == 200:
access_token = response.json()['access_token']
print("Successfully authenticated with OneDrive.")
# Use the access_token to perform further operations with OneDrive API
else:
print("Failed to authenticate with OneDrive.")
# Example usage
client_id = "your_client_id"
client_secret = "your_client_secret"
username = "your_username"
password = "your_password"
authenticate_with_onedrive(client_id, client_secret, username, password)
Finding support and related articles
| Support | Related Articles |
|---|---|