In today’s digital age, USB drives have become an essential tool for data storage and transfer. However, formatting them can sometimes be a daunting task. This guide aims to simplify the process of formatting a FAT32 USB drive.
Understanding FAT32 File System
To format a USB drive using the FAT32 file system in Windows 10, open File Explorer and right-click on the drive you want to format. Select “Format” from the dropdown menu and choose “FAT32” from the “File system” dropdown. Click “Start” to begin formatting the drive.
Note that the FAT32 file system has a maximum file size of 4GB, which may not be suitable for some uses such as storing large videos or backups. If you need to store files larger than 4GB, consider using a different file system such as NTFS or ExFAT.
When formatting a USB drive, it’s important to choose the right file system format for your needs. FAT32 is a good choice for cross-platform compatibility, but may not be the fastest or most efficient option. Consider the size of the files you’ll be storing, the operating systems and devices you’ll be using the drive with, and the delivery method and place when choosing a format for your storage device.
Comparison of FAT32 with Other File Formats
| File Format | Maximum File Size | Maximum Partition Size | Compatibility |
|---|---|---|---|
| FAT32 | 4GB | 2TB | Windows, Mac, Linux, and most consumer electronics devices |
| NTFS | 16EB | 256TB | Windows, Mac and Linux with third-party software |
| exFAT | 16EB | 128PB | Windows, Mac, and Linux with third-party software |
| HFS+ | 8EB | 8EB | Mac |
Formatting a USB Drive to FAT32 in Windows File Explorer, Rufus, and PowerShell
- Insert the USB drive into the computer’s USB port
- Open Windows File Explorer
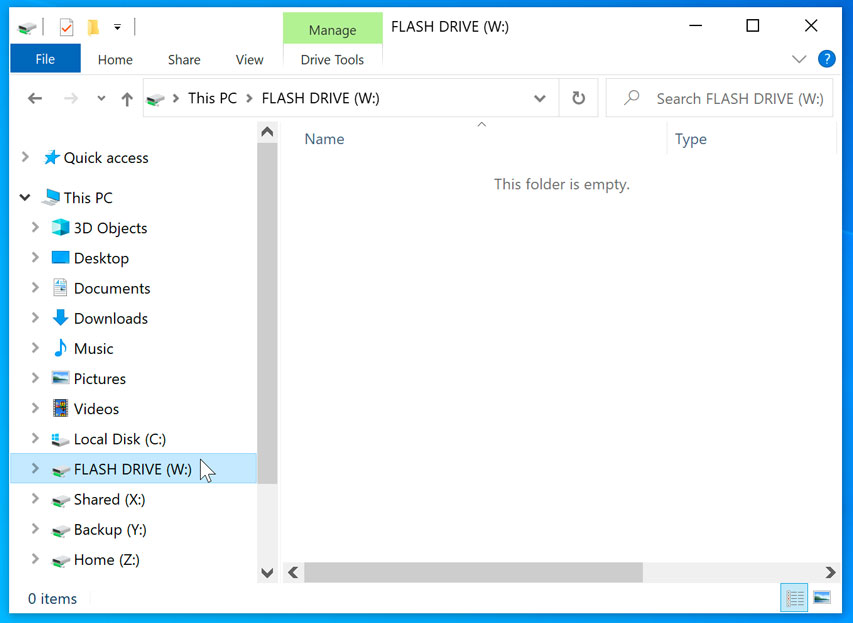
- Right-click on the USB drive and select “Format”
- In the “File System” dropdown menu, select “FAT32”
- Click “Start” to begin formatting
Repair Steps for Formatting a USB Drive to FAT32 in Rufus:
- Download and install Rufus
- Insert the USB drive into the computer’s USB port
- Open Rufus
- Select the USB drive from the “Device” dropdown menu
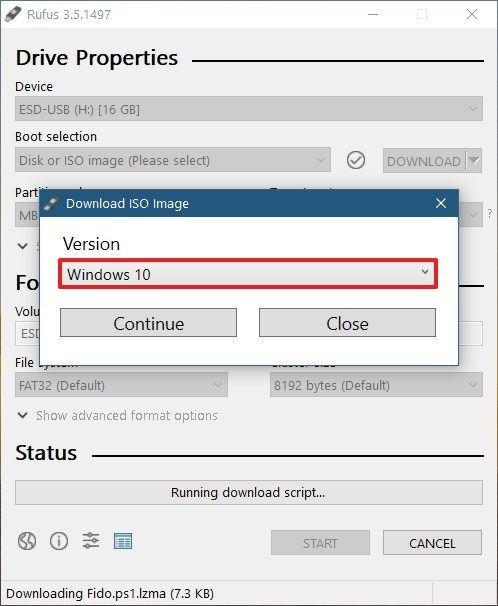
- Select “FAT32” from the “File System” dropdown menu
- Click “Start” to begin formatting
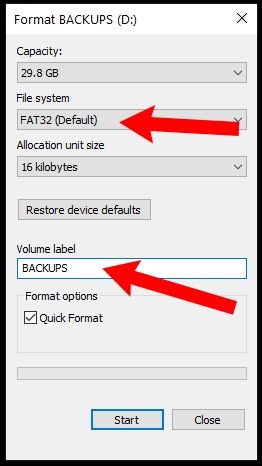
Repair Steps for Formatting a USB Drive to FAT32 in PowerShell:
- Insert the USB drive into the computer’s USB port
- Press the Windows key and type “PowerShell”
- Right-click on “Windows PowerShell” and select “Run as administrator”
- Type “format /FS:FAT32 X:” (replace “X” with the letter assigned to the USB drive)
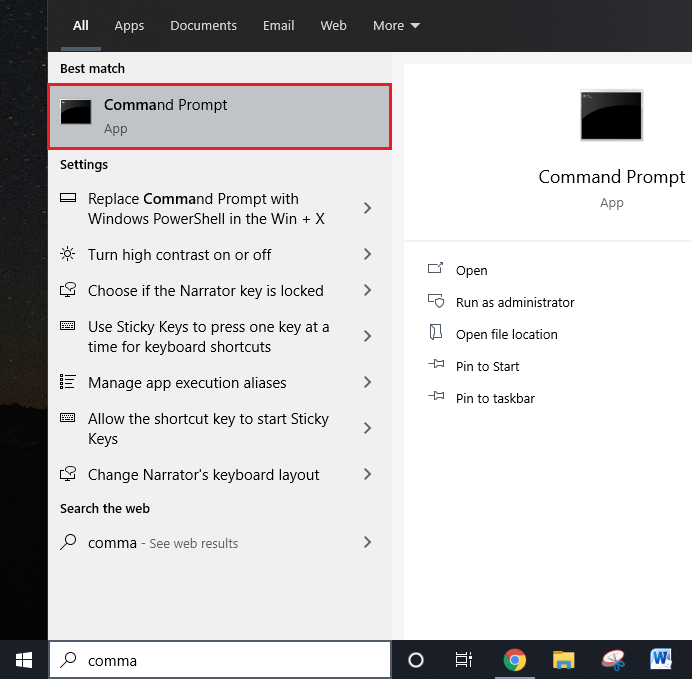
- Press “Enter” to begin formatting
import os
def format_fat32_device(device_path):
"""
Format a storage device as FAT32 file system.
"""
# Check if device path exists
if not os.path.exists(device_path):
print(f"Error: Device path {device_path} does not exist.")
return False
# Format device as FAT32
cmd = f"sudo mkfs.fat -F 32 {device_path}"
os.system(cmd)
# Check if formatting was successful
if not os.path.exists(device_path):
print(f"Error: Formatting failed for device {device_path}.")
return False
else:
print(f"Success: {device_path} has been formatted as FAT32.")
return True
This function takes a device path as input and formats it as a FAT32 file system using the `mkfs.fat` command. It checks if the device path exists before formatting and returns a Boolean value indicating if the operation was successful or not.
Note that this is just a basic example and does not cover all possible scenarios or error handling. The actual implementation may vary depending on the specific requirements and use cases.
Features, Benefits, and Limitations of FAT32
FAT32 is a file system format that is widely used for formatting USB flash drives and storage drives. The format is compatible with all operating systems, making it a versatile choice for many users. One of the benefits of FAT32 is that it allows for the fastest read and write speeds for USB flash drives. Additionally, it can support a max file size of 4GB, making it a great option for storing large files such as videos.
However, there are also some limitations to FAT32. One of the main limitations is that it cannot support drives larger than 2TB in size. Additionally, it does not support file permissions, which can be a security concern for some users. Finally, FAT32 is not supported by PS4 USB storage or memory cards.
To format your USB drive to FAT32, simply plug it into your computer, open Windows 10 File Explorer, right-click on the drive, select “Format,” and choose “FAT32” from the drop-down menu. For macOS users, open Disk Utility, select the drive, click on “Erase,” and choose “MS-DOS (FAT)” as the format. Remember to back up your data before formatting your drive.
Differences Between FAT32, NTFS, and exFAT
| File System | Maximum File Size | Maximum Partition Size | Compatibility | Security |
|---|---|---|---|---|
| FAT32 | 4 GB | 2 TB | Windows, Mac, Linux, game consoles, and older devices | No built-in security features |
| NTFS | 16 TB | 256 TB | Windows and Mac (with third-party software) | Access control and encryption features |
| exFAT | 16 EB | 128 PB | Windows, Mac, and newer devices | No built-in security features |
