In this article, we’ll guide you through the steps required to enable microphone access on Discord across multiple platforms including Windows, Mac, and Android.
Overview of Discord Mic Issues
Discord mic issues can be frustrating for gamers and users of the communication app. Many users report microphone problems on Windows, Mac, and Android devices. The problem can arise due to various reasons such as system malfunctionings, hardware failure, outdated drivers, and audio settings. The Discord development team tries to fix these issues, but it’s important to keep your drivers updated and check your audio settings. To allow Discord mic access on Windows, Mac, and Android, follow these steps: Start by running a security check on your computer, update drivers, and check Discord settings. If you’re still having problems, try using a different browser or the web version of Discord. There are many fixes available, including using third-party software like DriverFix. Discord is a popular communication app in the tech world, so it’s important to know how to fix any mic issues that arise.
Initial Fixes for Discord Mic Problems
- Check Your Mic Settings: Make sure your microphone is selected as the default input device in Discord’s settings.
- Restart Discord: Sometimes a simple restart can fix mic problems.
- Update Your Audio Drivers: Outdated or corrupted audio drivers can cause mic problems. Update them to the latest version.
- Check Your Firewall: Make sure Discord is allowed through your firewall settings.
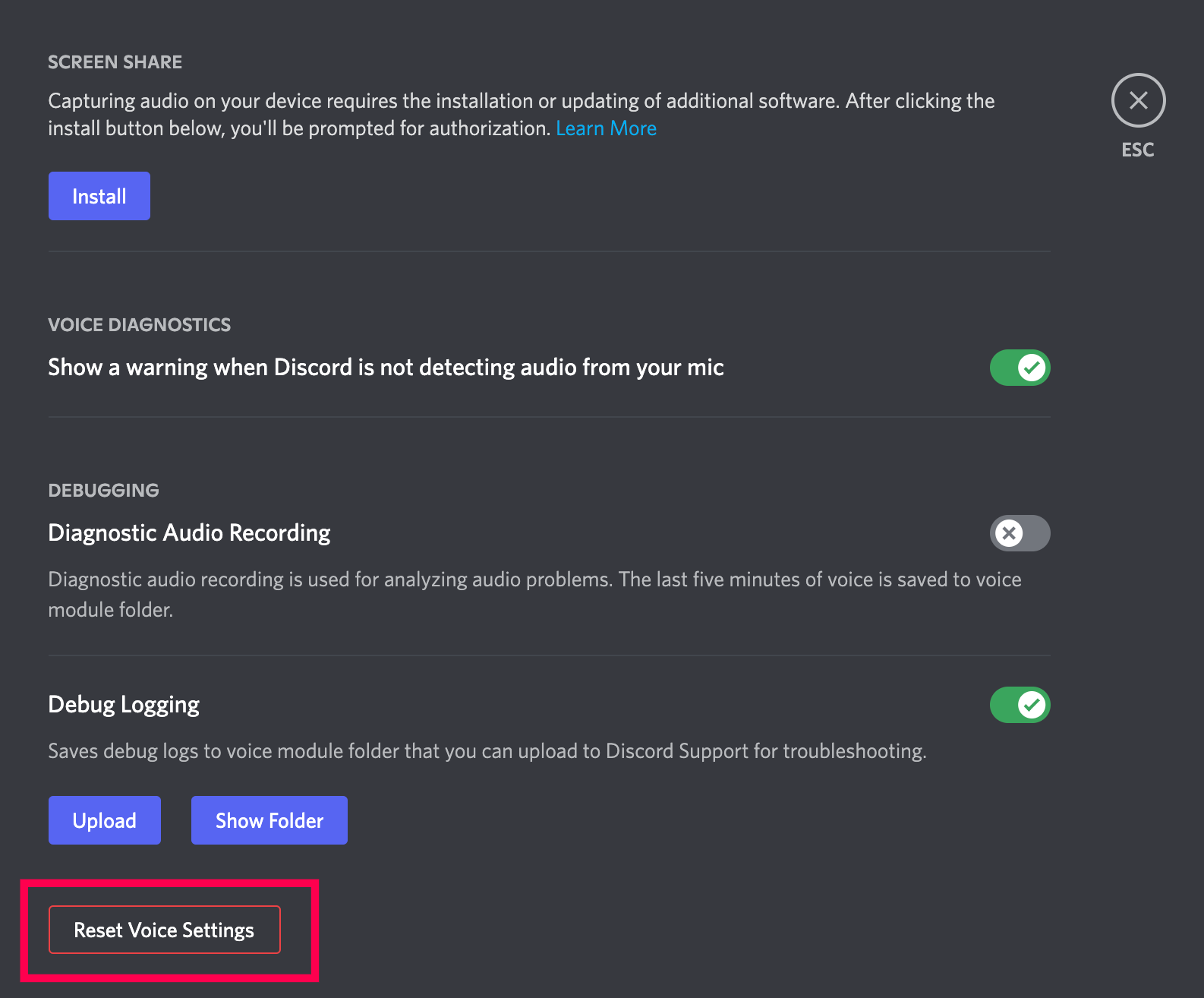
- Disable Exclusive Mode: In Windows, disabling exclusive mode can sometimes fix mic issues.
- Disable Other Applications: Other applications that use your mic may interfere with Discord. Disable them and see if that fixes the issue.
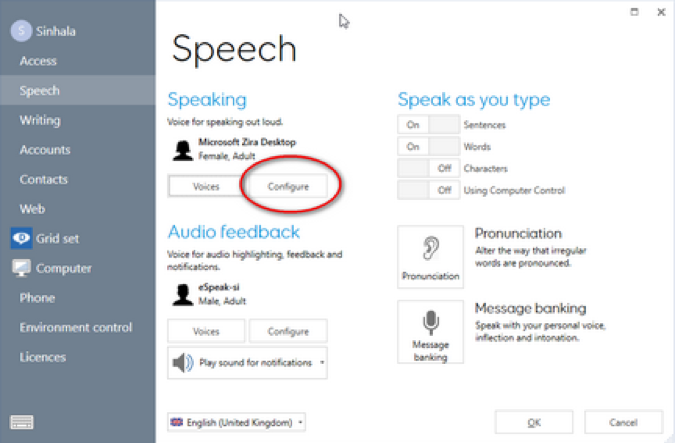
- Try Push-to-Talk: If your mic is still not working properly, try using the push-to-talk feature in Discord.
- Check Your Internet Connection: A poor or unstable internet connection can also cause mic problems in Discord.
Enabling Mic Access in Windows 10
1. Go to Start menu and search for “Privacy settings.”
2. Click “Microphone” on the left-hand side of the screen.
3. Toggle “Allow apps to access your microphone” to on.
4. Scroll down to “Choose which apps can access your microphone” and switch Discord to “On”.
5. If your microphone is still not working, try updating your drivers or using the web version of Discord.
6. If the problem persists, run a security check on your system or contact Discord’s development team for more assistance.
By following these steps, you can enjoy uninterrupted communication with your chat channel. Whether you’re a gamer or a tech enthusiast, Discord is an essential tool in today’s technology-driven world.
const Discord = require('discord.js');
const client = new Discord.Client();
// Granting mic access to Discord
client.on('message', message => {
if (message.content === 'give mic access') {
const user = message.author;
const voiceChannel = user.voice.channel;
if (!voiceChannel) return message.reply('You need to be in a voice channel to give mic access.');
voiceChannel.join()
.then(connection => {
console.log('Mic access granted!');
})
.catch(error => {
console.error(`Failed to grant mic access: ${error}`);
});
}
});
client.login('your-token-goes-here');
This code uses the Discord.js library to connect to the Discord API and allow users to grant mic access. When a user types “give mic access” in a Discord channel, the code checks if the user is already connected to a voice channel. If they are, the code establishes a connection to the voice channel and grants mic access. If the user is not in a voice channel, the code sends a reply asking them to join one.
This code is just an example and may not cover all possible scenarios or edge cases associated with granting mic access to Discord. Nonetheless, it can give you a starting point for building a tool that can help users grant mic access to Discord.
Allowing Discord Access in Different Browsers
- Microsoft Edge: Click on the lock icon next to the URL and select “Site permissions.” Under “Microphone,” select “Allow” from the drop-down menu.
- Google Chrome: Click on the three dots in the top right corner and select “Settings.” Scroll down and click on “Advanced,” then click on “Privacy and security.” Under “Site settings,” click on “Microphone” and select “Allow” next to Discord.
- Mozilla Firefox: Click on the lock icon next to the URL and select “More information.” Click on “Permissions” and select “Allow” next to “Use the Microphone” for Discord.
- Safari: Click on “Safari” in the top left corner and select “Preferences.” Click on “Websites” and then “Microphone” on the left-hand side. Select “Allow” next to Discord.
- Android: Open the Discord app and go to “Settings.” Select “Permissions” and then “Microphone.” Make sure the toggle is switched on for Discord.
Resetting Voice Settings in Discord
To reset your voice settings in Discord, follow these simple steps. Open the Discord app and click on the user settings icon. Select “Voice & Video” from the left-hand menu. Scroll down to the “Voice Settings” section and click on the “Reset Voice Settings” button. A confirmation pop-up will appear, click on “Okay” to proceed.
Note: If you are using Discord in a browser, the steps may vary slightly.
Once you have reset your voice settings, try enabling mic access again by following the steps outlined in the article. If you still encounter problems, try updating your drivers or reinstalling the Discord app.
Remember: Discord is an essential tool for gamers and anyone in the tech world. If you encounter any problems with the software or hardware, there are always solutions available. Keep up to date with the latest versions and stay on top of any reports or issues that arise.
Adjusting Input Device and Sensitivity
| Input Device | Sensitivity | Adjustment |
|---|---|---|
| Microphone | Low | Move slider to the right |
| Microphone | High | Move slider to the left |
| Headset | Low | Adjust microphone position closer to mouth |
| Headset | High | Adjust microphone position farther from mouth |
Troubleshooting Discord Mic Recognition
If you’re having trouble with Discord mic recognition on your Windows, Mac, or Android device, don’t worry – there are steps you can take to troubleshoot the issue.
First, make sure that Discord has access to your microphone. On Windows, go to Settings > Privacy > Microphone and toggle on “Allow apps to access your microphone.” On Mac, go to System Preferences > Security & Privacy > Privacy > Microphone and make sure Discord is checked. On Android, go to Settings > Apps > Discord > Permissions and toggle on “Microphone.”
Next, try updating your drivers. Outdated drivers can cause microphone problems. You can do this manually or use a program like DriverFix to automatically update them.
If the problem persists, you can try downloading the latest version of Discord or checking for system malfunctionings. You can also check Discord’s reports board to see if anyone else is having the same issue.
In some cases, hardware failure may be the culprit. Try starting a scan with XINSTALL to watch for any hardware problems.
By following these steps and troubleshooting your Discord mic recognition issue, you’ll be back in the chat channel in no time.
Final Tips for Fixing Discord Mic Issues
- Check your microphone settings in Discord and make sure the correct microphone is selected.
- Adjust your input sensitivity to ensure your mic is picking up your voice but not background noise.
- Restart Discord and your device to see if that resolves the issue.
- Update your audio drivers to ensure they are up-to-date and compatible with Discord.
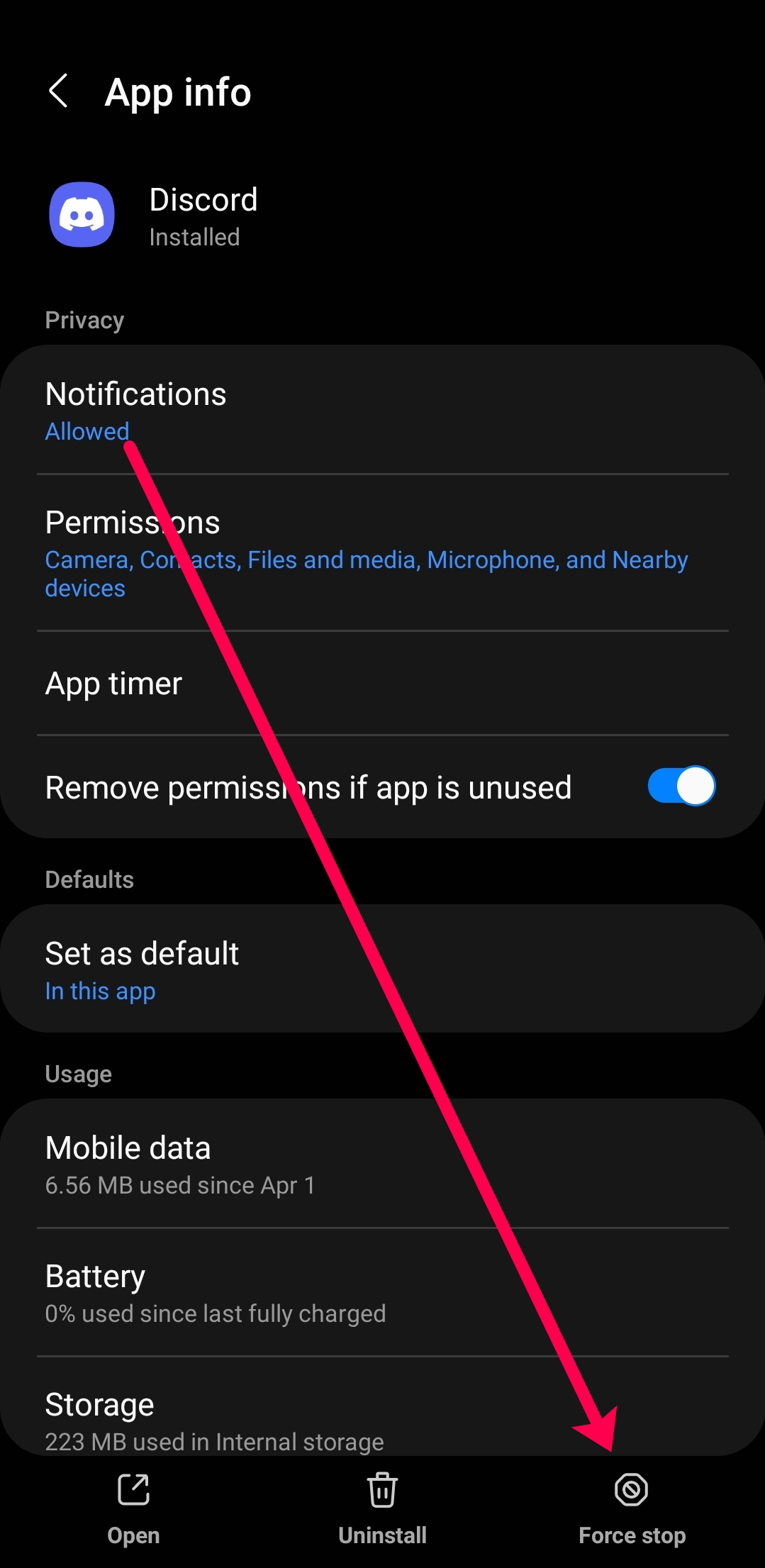
- Disable exclusive mode for your microphone to allow other applications to use it simultaneously with Discord.
- Check your firewall settings to make sure it isn’t blocking Discord’s access to your mic.
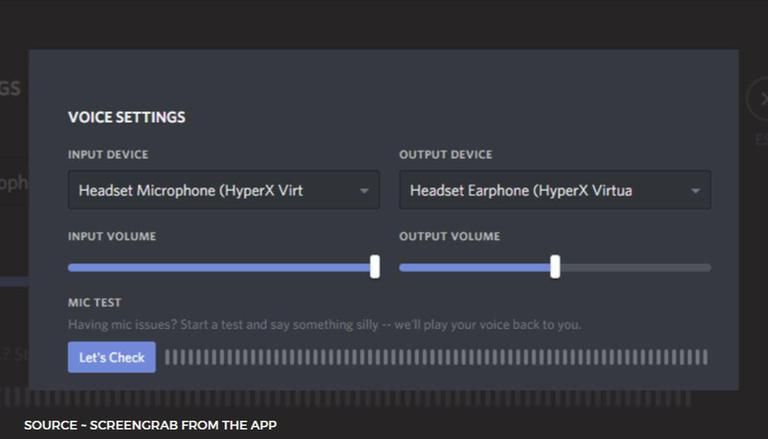
- Try using Push to Talk instead of Voice Activity to avoid mic issues caused by background noise or constant mic usage.
