In today’s fast-paced digital world, a sluggish computer can be a major hindrance to productivity. Fortunately, there’s a simple solution that can give your computer a much-needed boost: CMD Refresh.
Understanding CMD Refresh
CMD Refresh is a powerful command prompt tool that can help boost your computer’s performance by clearing its memory and freeing up resources. By using the “refresh” command, you can flush out any unnecessary files, processes, or programs that are taking up valuable memory and causing your computer to slow down.
To use CMD Refresh, simply open up the command prompt and type in the “refresh” command. This will initiate a process that will clear out any unnecessary files and processes, and free up valuable memory that your computer can use to run more efficiently.
It’s important to note that CMD Refresh should only be used when your computer is experiencing performance issues or when it’s running slow. Using it too frequently can actually cause more harm than good, as it may clear out important system files or processes that your computer needs to function properly.
Common Causes of Slow Computer Performance
- Open the Command Prompt by pressing Windows key + X and selecting Command Prompt (Admin)
- Type cleanmgr and press Enter
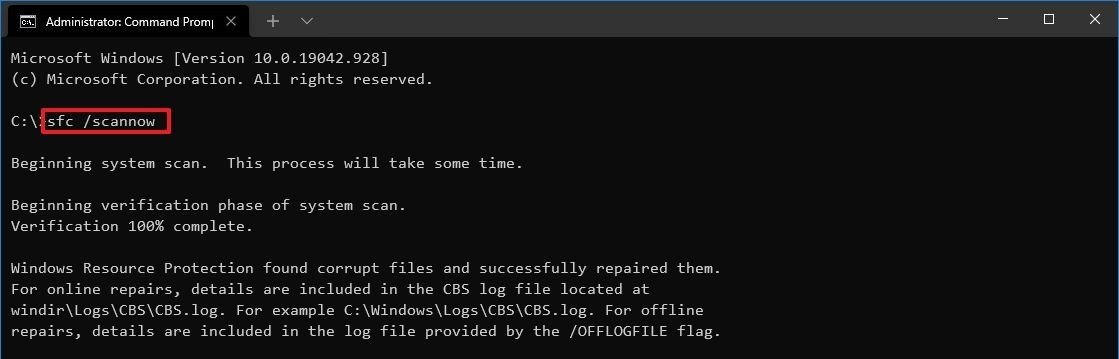
- Select the drive you want to clean and click OK
- Select the files you want to delete and click OK
Disable Startup Programs
- Open the Task Manager by pressing Ctrl+Shift+Esc
- Select the Startup tab
- Select the program you want to disable and click Disable
Update Drivers
- Open the Device Manager by pressing Windows key + X and selecting Device Manager
- Select the device you want to update
- Right-click on the device and select Update driver
- Select Search automatically for updated driver software
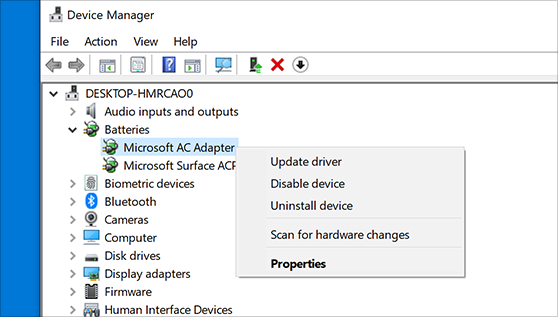
- Follow the on-screen instructions to complete the update
Run System File Checker
- Open the Command Prompt by pressing Windows key + X and selecting Command Prompt (Admin)
- Type sfc /scannow and press Enter
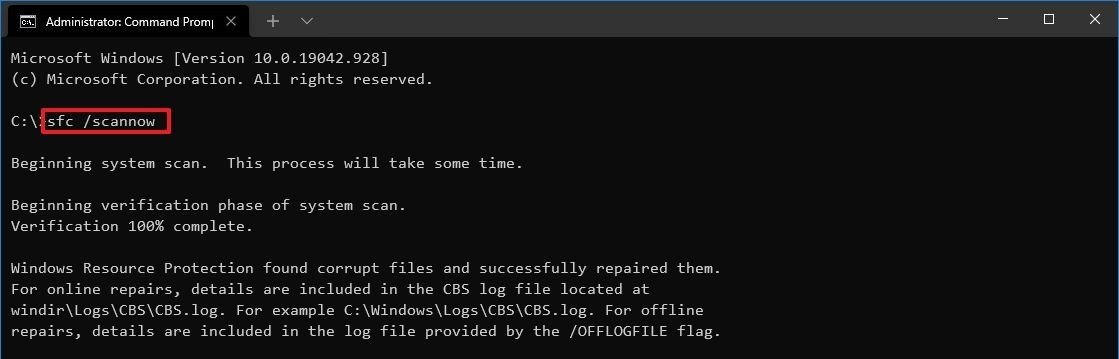
- Wait for the scan to complete
- If any errors are found, type dism /online /cleanup-image /restorehealth and press Enter
Disable Visual Effects
- Right-click on My Computer and select Properties
- Select Advanced system settings
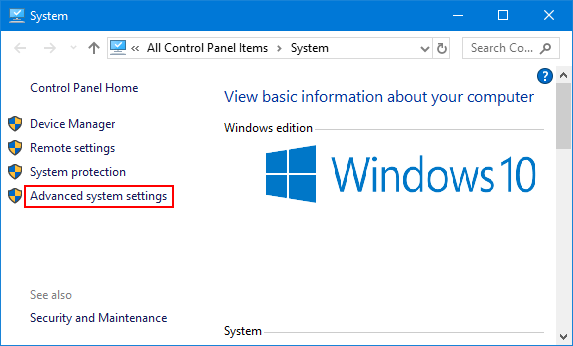
- Under the Advanced tab, select Settings under Performance
- Select Adjust for best performance and click Apply
Step-by-Step Guide to Refreshing Your Computer with CMD
Are you tired of your computer running slowly and freezing up? Refreshing your computer with CMD can help improve its performance. Follow these easy steps to give your computer a boost:
1. Press the Windows key + X and select “Command Prompt (Admin)” to open CMD with administrative privileges.
2. Type “sfc /scannow” into the command prompt and press Enter to run a system file check.
3. Next, type “chkdsk c: /f /r” into the command prompt and press Enter to check for any errors on your hard drive.
4. Finally, type “cleanmgr” into the command prompt and press Enter to run the Disk Cleanup utility, which will remove temporary files and other unnecessary data.
By following these steps, you can improve your computer’s performance and keep it running smoothly. Give it a try today!
Tips and Tricks to Optimize Your Computer Performance
- Close unnecessary applications: Running too many applications at the same time can slow down your computer’s performance. Close any applications that you are not currently using.
- Uninstall unused programs: Uninstall any programs that you no longer use or need. These programs can take up valuable space on your hard drive and slow down your computer.
- Clean up your hard drive: Remove any unnecessary files and programs from your hard drive to free up space. Use a disk cleanup tool to help you identify and remove these files.
- Update your software: Make sure that all of your software is up to date. This can help to improve the speed and performance of your computer.
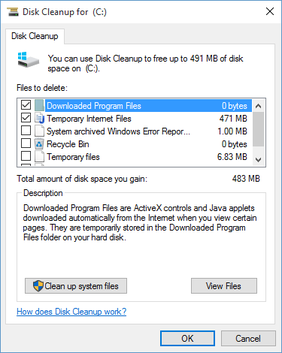
- Run a virus scan: Viruses and malware can slow down your computer’s performance. Run a virus scan to make sure that your computer is free from any threats.
- Use a solid-state drive: Upgrading to a solid-state drive (SSD) can significantly improve your computer’s performance. SSDs are faster and more reliable than traditional hard drives.
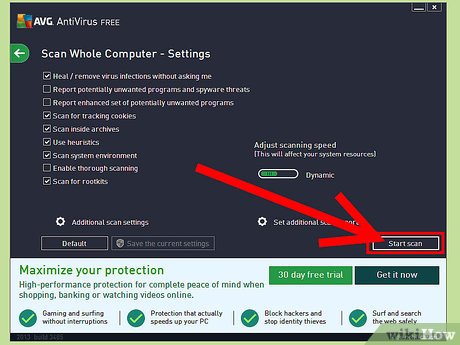
- Use the Command Prompt: The Command Prompt (CMD) can be used to optimize your computer’s performance. Use CMD to run disk checks, clean up your hard drive, and more.
Advanced CMD Refresh Techniques for Power Users
| Refresh Technique | Description | Command |
|---|---|---|
| Flush DNS Cache | Clears the DNS cache to resolve any network issues | ipconfig /flushdns |
| Release and Renew IP Address | Resets the IP address to fix connectivity issues | ipconfig /release ipconfig /renew |
| Clear Thumbnail Cache | Deletes all thumbnail images to free up space | del /f /s /q %userprofile%\AppData\Local\Microsoft\Windows\Explorer\thumbcache_*.db taskkill /im explorer.exe /f start explorer.exe |
| Reset Windows Update Components | Fixes any issues with Windows Update | net stop wuauserv net stop cryptSvc net stop bits net stop msiserver ren C:\Windows\SoftwareDistribution SoftwareDistribution.old ren C:\Windows\System32\catroot2 catroot2.old net start wuauserv net start cryptSvc net start bits net start msiserver |
| Clear Event Viewer Logs | Deletes all event logs to free up space | wevtutil el | Foreach-Object {wevtutil cl “$_”} |
