In today’s globalized world, managing multiple keyboard layouts has become increasingly important. For Windows 10 users, this article provides a simple and efficient guide on how to do just that.
Accessing Multiple English Keyboards on Windows 10
To access multiple English keyboard layouts on Windows 10, you can manage your keyboard settings in the Control Panel. First, go to the Control Panel and select “Clock, Language, and Region.” Then, select “Language” and click “Add a language.” Scroll down and select “English” and choose the desired keyboard layout from the list (such as US, UK, or QWERTY). You can also set a default keyboard layout by clicking “Options” next to the language and selecting “Set as default.”
If you have a Microsoft Surface or another device with an international keyboard, you can switch between languages and keyboard layouts by pressing the Windows key + Spacebar. For graphic designers or people who frequently switch between languages, it may be helpful to set up keyboard shortcuts for each layout by going to “Advanced keyboard settings” and selecting “Change language bar hot keys.”
If you encounter any issues or nonsense characters when typing, you may need to edit your registry settings. Navigate to HKEY_USERS\.DEFAULT\Keyboard Layout\Preload and delete any legacy remnant keyboard layouts. You may also want to block any malicious attacks by using a security solution like Cloudflare or contacting the site owner if you notice any suspicious activity on a website.
Troubleshooting Blocked Access to Websites
If you’re experiencing blocked access to a website, it could be due to various reasons, including security solutions, legacy remnants, or attacks. First, check if the website is accessible from other devices and countries. If it’s not accessible, contact the site owner to see if there’s an issue on their end. If it’s accessible from other devices and countries, try clearing cookies and cache or disabling any security software temporarily. If you’re still experiencing the issue, check the Cloudflare Ray ID for any information on the reason for the block.
For managing multiple keyboard layouts in Windows 10, go to the Language settings in the Control Panel and select the desired layout. For a graphic designer using an international keyboard, the United Kingdom (UK) layout or QWERTY layout may be more suitable than the French keyboard or Hebrew layout. For Microsoft Surface or Surface Laptop users, check the OEM website for setup instructions. If you’re still having trouble, try testing on another machine or device.
Remember, there are a few things to keep in mind when dealing with blocked access to websites or managing multiple keyboard layouts. Stay focused, check for direct instructions, and don’t get bogged down in nonsense.
Optimizing Registry Settings for Multiple Keyboards
| Registry Key | Value Name | Value Type | Value Data |
|---|---|---|---|
| HKEY_CURRENT_USER\Keyboard Layout\Preload | 1 | REG_SZ | 00000409 |
| 2 | REG_SZ | 00000809 | |
| HKEY_CURRENT_USER\Control Panel\International | LocaleName | REG_SZ | en-US |
| sLanguage | REG_SZ | en-US |
import ctypes
# define the two keyboard layouts (US and UK)
US_KEYBOARD = 0x04090409
UK_KEYBOARD = 0x08090409
# function to switch the keyboard layout
def switch_keyboard_layout(layout):
user32 = ctypes.windll.LoadLibrary('user32.dll')
user32.LoadKeyboardLayoutW(layout, 1)
# main program
if __name__ == '__main__':
# prompt the user to select the keyboard layout
choice = input('Select the keyboard layout (1 for US, 2 for UK): ')
if choice == '1':
switch_keyboard_layout(US_KEYBOARD)
elif choice == '2':
switch_keyboard_layout(UK_KEYBOARD)
else:
print('Invalid choice. Please try again.')
This code uses the ctypes library to load the user32.dll library, which provides functions for managing the keyboard layout. We define two constants for the US and UK keyboard layouts and a function to switch between them. In the main program, we prompt the user to select the desired layout and call the switch_keyboard_layout function accordingly.
Note that this code is just a simple example and may not handle all possible scenarios or errors. It also assumes that the user has administrative privileges and can modify the system’s keyboard settings. Therefore, it is essential to test and validate the tool thoroughly before deploying it in a real-world environment.
Solving Keyboard Configuration Issues on Windows 10
- Check Current Keyboard Layout
- Click on the language icon in the taskbar and select the current keyboard layout.
- If the incorrect keyboard layout is selected, click on the language icon again and choose the correct layout.
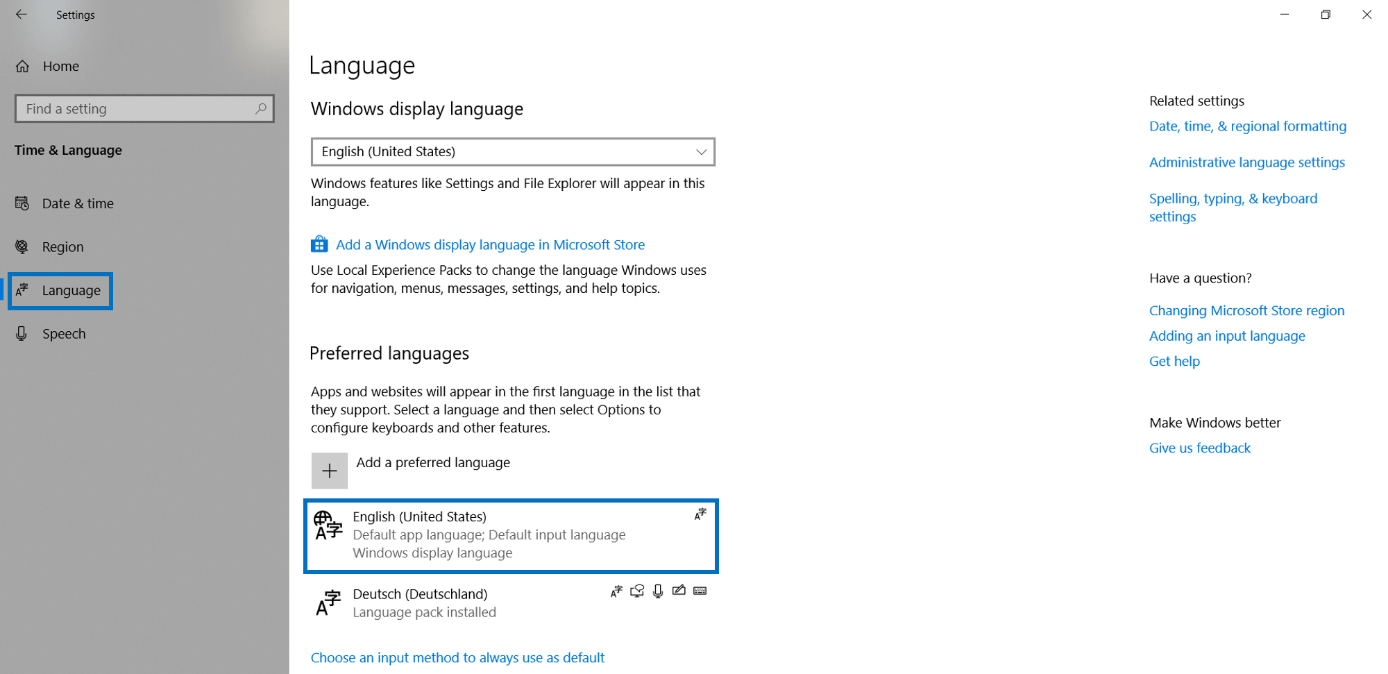
- Add Keyboard Layout
- Click on the language icon in the taskbar and select “Language preferences.”
- Click on “Add a language” and choose the desired keyboard layout to add.

- Once added, click on the language icon and select the newly added keyboard layout.
- Remove Keyboard Layout
- Click on the language icon in the taskbar and select “Language preferences.”
- Under “Preferred languages,” click on the keyboard layout to remove and select “Remove.”
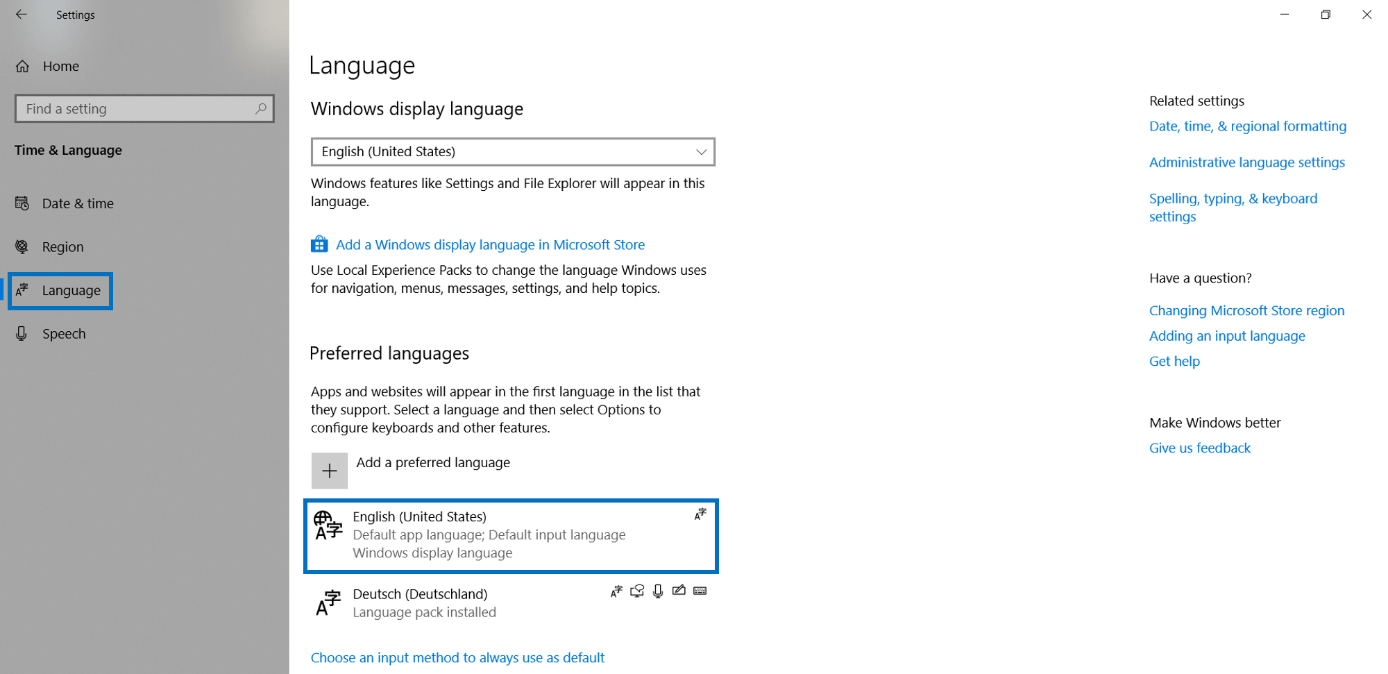
- Change Default Keyboard Layout
- Click on the language icon in the taskbar and select “Language preferences.”
- Under “Preferred languages,” click on the desired default keyboard layout and select “Set as default.”
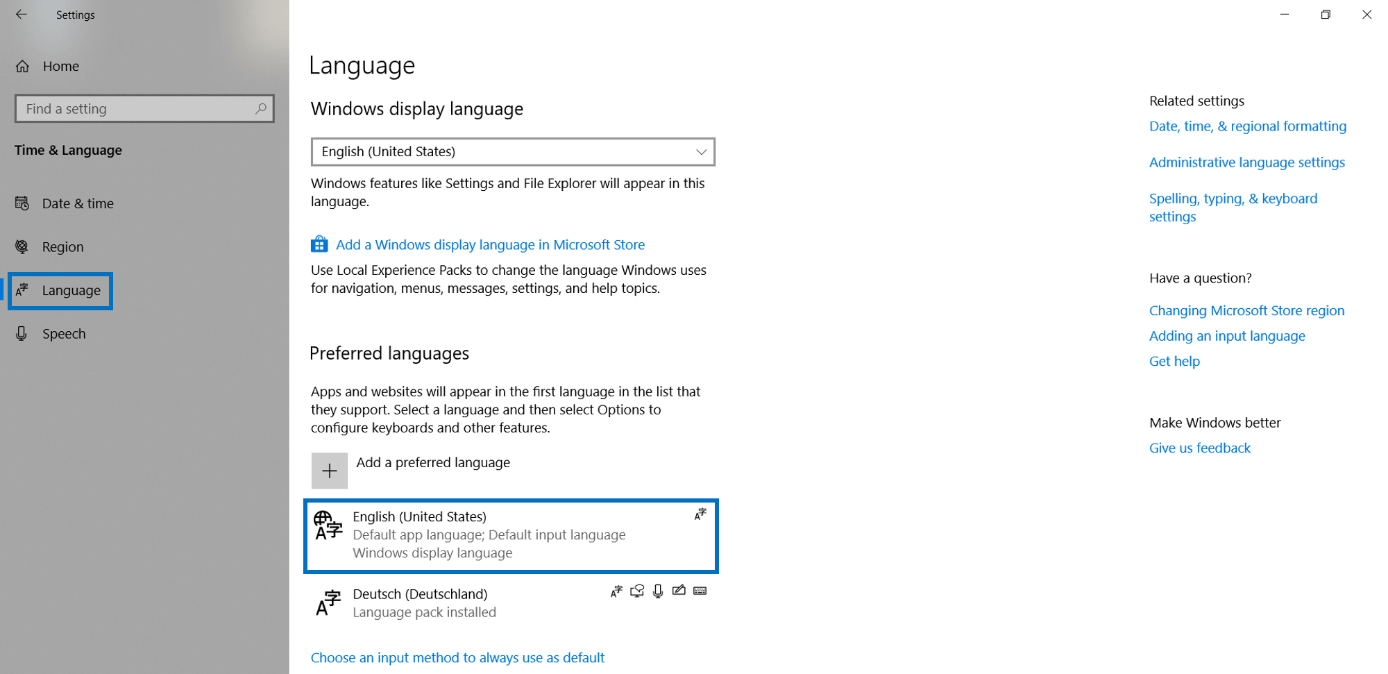
- Reset Keyboard Layout to Default
- Click on the language icon in the taskbar and select “Language preferences.”
- Under “Preferred languages,” click on “Options” for the current keyboard layout.
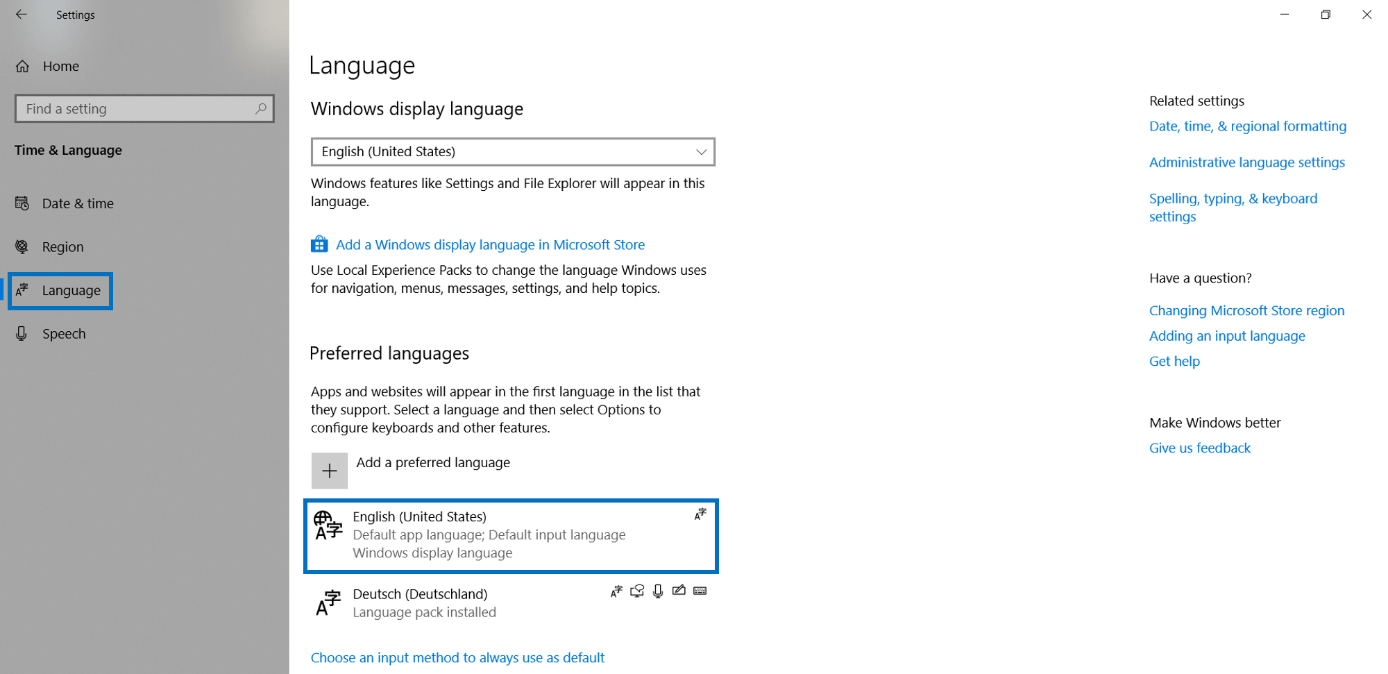
- Select “Reset” to reset the keyboard layout to its default settings.
