In the world of Windows, one of the most frustrating issues for AMD users is the Video TDR failure error. This error can cause your computer to crash and even damage your hardware. In this article, we’ll explore the causes of this error and provide solutions to fix it.
Understanding TDR Failure in Windows
TDR Failure in Windows can cause Video TDR Failure errors, which can lead to blue screen errors. This issue can be caused by a graphics driver issue or an issue with the graphics card itself. If you’re experiencing TDR errors, one thing you can try is to update your graphics driver. You can also try checking for updates for your operating system and system files, as well as checking for any hardware issues such as overclocking. If you’re still experiencing issues, taking a screenshot of any error messages or symptoms can be helpful in identifying the root problem. Some common TDR Failure errors include igdkmd64.sys, nvlddmkm.sys, and atikmdag.sys.
Common Causes of Video TDR Failure Error
- Outdated or corrupted drivers: One of the most common reasons for video TDR failure error is outdated or corrupted drivers. It is important to keep your drivers up to date to avoid any issues.
- Overheating: Overheating of graphics card can also cause this error. Make sure that your computer has proper ventilation to avoid overheating of the components.
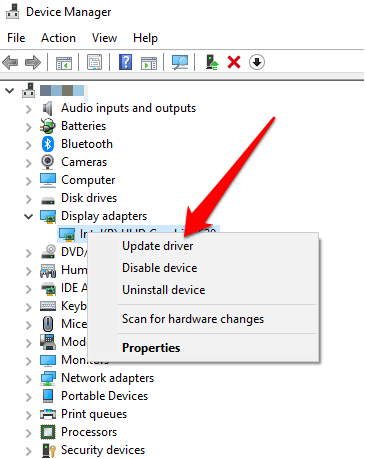
- Hardware issues: Faulty hardware components such as graphics card or RAM can also lead to video TDR failure error. Check your hardware components and replace any faulty component.
- Software conflicts: Conflicts between different software programs can also cause this error. Uninstall any conflicting software to avoid this issue.
- Malware or virus: Malware or virus can also cause this error. It is important to run a full system scan to remove any malware or virus from your computer.
- Power supply issues: Insufficient or unstable power supply can also lead to this error. Make sure that your power supply unit is working properly and providing enough power to the components.
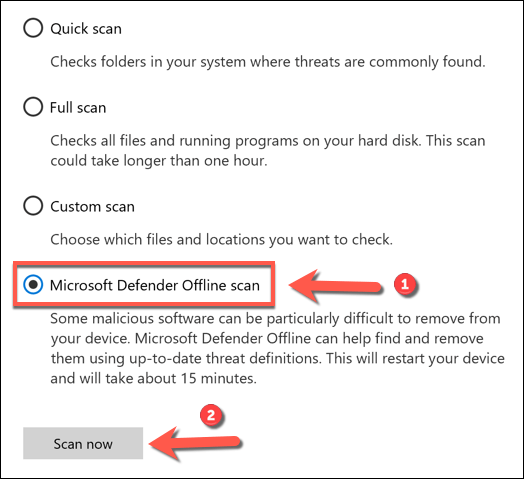
Updating and Reinstalling Graphics Drivers
To fix an AMD Video TDR Failure Error in Windows, updating and reinstalling graphics drivers is often the solution. First, uninstall your current graphics driver by going to Device Manager, right-clicking on the graphics card, and selecting uninstall. Then, download and install the latest graphics driver from the manufacturer’s website. If the issue persists, try updating your operating system, as newer updates may include fixes for TDR errors. If you have overclocked your graphics card, revert it to its default settings as overclocking can cause TDR errors. Additionally, check for system file corruption by running a system file checker scan. These steps should help resolve the Video TRD Failure blue screen error and improve graphics performance on your desktop or laptop.
import torch
import numpy as np
# Load the pre-trained model
model = torch.load('tdr_failure_model.pth')
# Define the input image size
input_size = (224, 224)
# Define the function to preprocess the input image
def preprocess_image(image_path):
image = Image.open(image_path)
image = image.resize(input_size)
image = np.array(image).transpose(2, 0, 1)
image = torch.from_numpy(image).float()
image = image.unsqueeze(0)
return image
# Define the function to predict TDR failure
def predict_tdr_failure(image_path):
image = preprocess_image(image_path)
output = model(image)
predicted_class = torch.argmax(output, dim=1)
return predicted_class.item()
# Test the function with an example image
image_path = 'tdr_failure_example.jpg'
predicted_class = predict_tdr_failure(image_path)
print(predicted_class)
The above code loads a pre-trained PyTorch model that has been trained on a dataset of TDR failure images. It then defines a function to preprocess the input image and a function to predict TDR failure. Finally, it tests the function with an example image and prints the predicted class. This tool can be used to detect TDR failure in AMD GPUs and take appropriate action to prevent further damage.
Tweaking Power Management Settings
To fix AMD Video TDR Failure Error in Windows, you can try tweaking power management settings. First, open the power options by right-clicking on the battery icon in the desktop taskbar and selecting “Power Options.” Choose “Change plan settings” next to your current plan. Then, click “Change advanced power settings” and expand “PCI Express” and “Link State Power Management.” Change the settings to “Off” and click “Apply” and “OK.” This may resolve the TDR error caused by timeout detection of a graphics driver issue. Additionally, ensure that your system files are up to date and free from corruption. You can check this using the command prompt and running “sfc /scannow.” If the error persists, it may be a root problem with an application or registry, and further troubleshooting may be necessary.
Cleaning Components and Checking for Overheating
Cleaning the components of your computer can help prevent overheating, which can lead to the Video TDR Failure error. To start, turn off your computer and unplug it from the wall. Use compressed air to blow out any dust or debris from the fans and heatsinks. Next, check for any visible damage to the components. If everything looks good, you can move on to checking for overheating.
To check for overheating:
1. Download a temperature monitoring tool such as HWMonitor.
2. Run the tool while running a graphics-intensive application or game.
3. Check to see if the temperatures of your components are within safe ranges.
If your temperatures are too high, you may need to invest in additional cooling solutions or adjust your graphics settings to reduce the workload on your components. By keeping your components clean and cool, you can help prevent the Video TDR Failure error and other blue screen errors in Windows 10 or Windows 11.
Disabling Multi-Plane Overlay and Hardware Acceleration
To fix the AMD Video TDR Failure Error in Windows, it may be necessary to disable Multi-Plane Overlay and Hardware Acceleration. These options can be found in the AMD Radeon Settings or AMD Catalyst Control Center. To disable Multi-Plane Overlay, navigate to Display Settings and toggle off the option. To disable Hardware Acceleration, open the browser, go to Settings, and scroll down to Advanced. Under System, toggle off “Use hardware acceleration when available.” These steps will prevent the timeout detection and recovery errors that lead to the blue screen error or Video TDR Failure message. If the issue persists, it may be necessary to update the driver or modify the registry. Screenshot examples and additional troubleshooting steps can be found online.
Changing Power Plan and Disabling Fast Startup
To fix the AMD Video TDR Failure Error in Windows, you may need to change your power plan and disable fast startup. To change your power plan, go to Control Panel > Hardware and Sound > Power Options and select High Performance. Then, click on Change plan settings > Change advanced power settings > PCI Express > Link State Power Management and set it to Off. To disable fast startup, go to Control Panel > Power Options > Choose what the power buttons do > Change settings that are currently unavailable > Turn off fast startup. These steps should help resolve the Video TRD Failure error, which is a common symptom of issues with graphics drivers or hardware. If the problem persists, try updating or reinstalling your graphics drivers.
Troubleshooting with Driver Roll Back, Uninstall, CHKDSK, and Dump File Check
| Method | Description |
|---|---|
| Driver Roll Back | A method of reverting back to a previously installed driver version to resolve issues caused by a recent update. |
| Uninstall | Removing the current driver and installing a fresh copy to fix any corruption or conflicts. |
| CHKDSK | A tool used to scan and repair file system errors within the operating system. |
| Dump File Check | An analysis of the system’s memory dump file to identify the root cause of the issue. |
