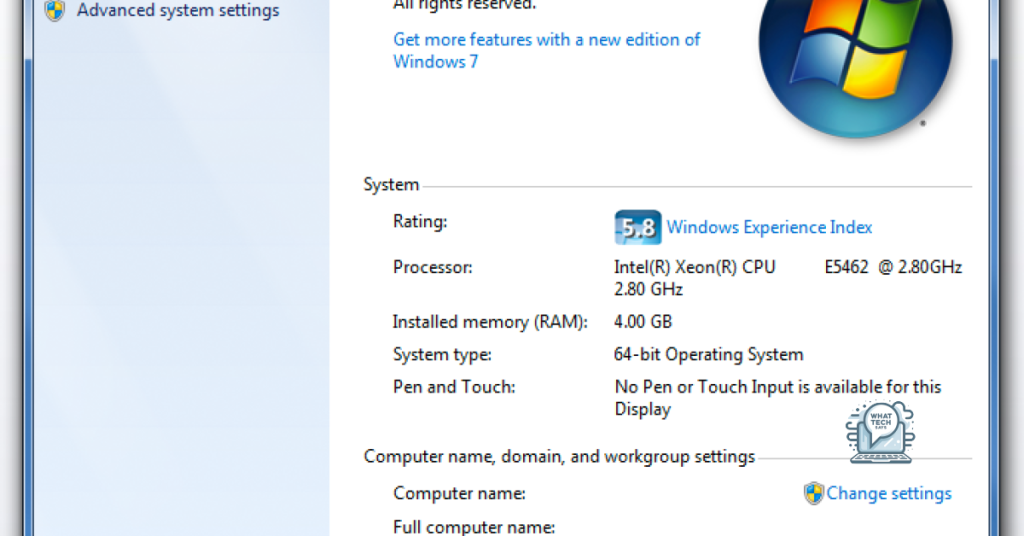Summary
- Disable antivirus software from starting up with your computer
- Check and configure system protection settings like System Restore, System Image Backup, and File History
- Run System Restore from Safe Mode
- Perform Startup Repair, rebuild BCD, run System File Checker (sfc), and CHKDSK to fix Windows 7 system recovery issues
In my tutorial, I will discuss how to fix a failed Windows 7 system recovery.
Disable Antivirus Software
First, click on the Start button and then type “msconfig” in the search box.
Next, click on the “msconfig” program that appears in the search results.
Then, click on the “Startup” tab in the System Configuration window.
After that, locate your antivirus software in the list of programs that start up with your computer.
Uncheck the box next to your antivirus software to disable it from starting up with your computer.
Finally, click “Apply” and then “OK” to save your changes and restart your computer.
Check and Configure System Protection Settings
| System Protection Settings | Recommended Configuration | Steps |
|---|---|---|
| System Restore | Turn on system protection and set a restore point | 1. Click Start, right-click on Computer, and select Properties 2. Click on System Protection in the left panel 3. Click on the System Restore button and follow the prompts to turn on system protection and create a restore point |
| System Image Backup | Create a system image backup | 1. Click Start, type “backup” in the search bar, and select Backup and Restore 2. Click on Create a system image in the left panel and follow the prompts to create a backup |
| File History | Enable File History and set up a backup drive | 1. Click Start, type “file history” in the search bar, and select File History 2. Click on Turn on and select a backup drive |
Run System Restore from Safe Mode
1. Restart your computer and press F8 before the Windows logo appears to access the Advanced Boot Options menu.
2. Use the arrow keys to select Safe Mode with Command Prompt and press Enter.
3. Once in Safe Mode, type rstrui.exe in the Command Prompt window and press Enter to launch System Restore.
4. Follow the on-screen instructions to choose a restore point and start the restoration process.
5. After the restoration is complete, restart your computer to see if the issue has been resolved.
Running System Restore from Safe Mode can help fix issues with your Windows 7 system recovery that may have failed in normal mode. It allows you to revert your computer back to a previous state where it was functioning properly, without losing any personal files. If you continue to experience problems with your system recovery, you may need to seek further troubleshooting or technical support.
Perform Startup Repair and Rebuild BCD
1. Start your computer and insert the Windows installation disc.
2. Restart your computer and boot from the installation disc.
3. Select your language preferences and click on “Repair your computer.”
4. Choose the operating system you want to repair and click “Next.”
5. Click on “Startup Repair” and let the tool diagnose and fix any issues.
6. If Startup Repair fails to fix the problem, you can rebuild the BCD using the Command Prompt.
7. Click on “Command Prompt” and type bootrec /rebuildbcd and press Enter.
8. Follow the on-screen instructions to rebuild the BCD.
9. Once the process is complete, restart your computer and check if the issue is resolved.
Run System File Checker (sfc) and CHKDSK
To fix Windows 7 System Recovery failed, you can try running System File Checker (sfc) and CHKDSK.
1. Run System File Checker (sfc): Open Command Prompt as an administrator by searching for “cmd” in the Start menu, right-clicking on Command Prompt, and selecting “Run as administrator.” Then, type “sfc /scannow” and press Enter. This will scan your system files for any errors and attempt to repair them.
2. Run CHKDSK: In Command Prompt, type “chkdsk C: /f /r” and press Enter. Replace “C” with the letter of the drive you want to check. This will scan your disk for errors and fix any issues it finds.
If these steps do not resolve the Windows 7 System Recovery failed issue, you may need to consider other troubleshooting options or seek professional help. It’s important to regularly backup your files to prevent data loss in case of system failures.
Adjust Disk Space Usage for System Restore
1. Open the Start menu and type “SystemPropertiesProtection” in the search bar.
2. Press Enter and the System Properties window will open.
3. Click on the System Protection tab and select the drive you want to adjust the disk space for.
4. Click on the Configure button and use the slider to adjust the maximum disk space usage for System Restore.
5. Click on Apply and then OK to save the changes.
Remove Recently Added Hardware

To remove recently added hardware, first, shut down your computer completely. Once it is powered off, disconnect any peripherals such as printers, webcams, or external hard drives that you have recently added to your system.
Next, restart your computer and attempt the system recovery process again. If the issue was caused by the recently added hardware, removing it should allow the recovery to proceed without any problems.
If you continue to experience issues with Windows 7 System Recovery failing, it may be necessary to seek further assistance from technical support or consider other troubleshooting methods.
Consider Reinstalling Windows 7
If your Windows 7 system recovery has failed, one option to consider is reinstalling Windows 7. This can help resolve any issues that may be preventing your system from recovering properly.
To reinstall Windows 7, you will need a Windows 7 installation disc or a USB drive with the Windows 7 installation files. Insert the disc or plug in the USB drive and restart your computer.
Boot from the installation media by pressing the necessary key (usually F2, F12, or Del) to access the boot menu. Choose the option to boot from the installation media and follow the on-screen instructions to begin the installation process.
During the installation, you will have the option to format your hard drive and perform a clean installation of Windows 7. Be sure to back up any important files before proceeding, as this will erase all data on the hard drive.
Once the installation is complete, you can begin reinstalling your programs and drivers to get your system back up and running. Make sure to install any necessary updates and security patches to ensure your system is running smoothly.
Reinstalling Windows 7 can be a time-consuming process, but it can help resolve issues with your system recovery. If you continue to experience problems, you may want to consider seeking help from a professional or contacting Microsoft support for further assistance.
FAQs
How do I fix Windows 7 recovery error?
To fix Windows 7 recovery error, you can try starting Windows normally, removing recently added hardware, booting into Last Known Good Configuration, running Startup Repair, rebuilding BCD, running CHKDSK, or reinstalling Windows.
How do I fix System Restore on Windows 7?
To fix System Restore on Windows 7, log on as an administrator, open the Control Panel, navigate to System and Security, then click on System. From there, click on System protection and then choose System Restore to initiate the process.
How do I repair Windows 7 system recovery options?
To repair Windows 7 system recovery options, you can insert the Windows 7 installation disc or USB flash drive, or a system repair disc, and then restart your computer. Follow the on-screen instructions after pressing any key when prompted.
How do I repair Windows 7 Startup Repair failed?
To repair a failed Windows 7 Startup Repair, you can try running CHKDSK on the boot volume, running the sfc/scannow command, using the Bootrec command to rebuild the corrupted BCD, and disabling automatic restart.