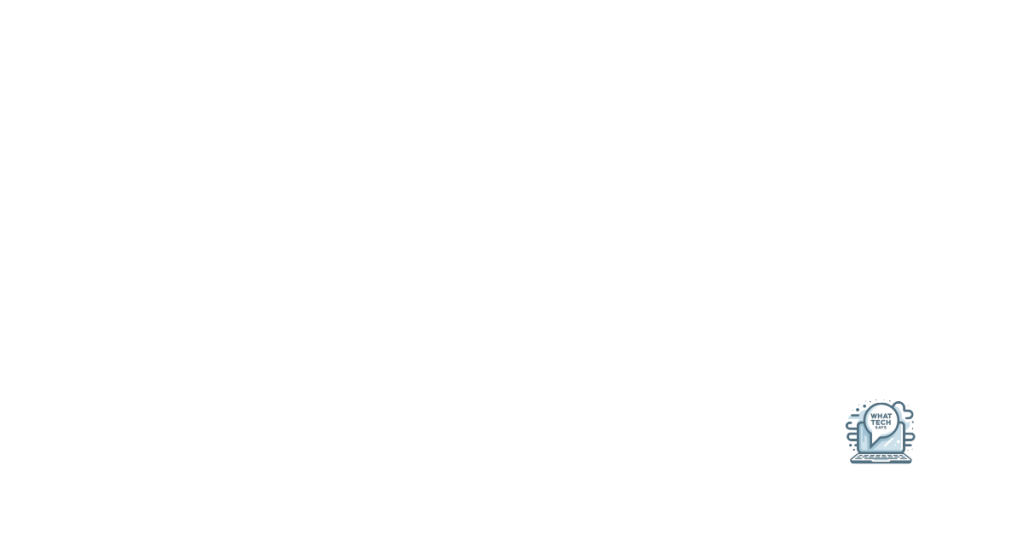Summary
- Choose a reputable VPN service provider and download/install the app on your device
- Select a server location and connect to the VPN network
- Configure additional settings like kill switch or split tunneling as needed
- Test your VPN connection to ensure privacy and security online
In this article, I will discuss how to set up a VPN network on any device.
Getting Started with VPN Setup
To get started with setting up a VPN network on any device, you first need to choose a reputable VPN service provider. Look for options on Google Play, the App Store, or Microsoft Store, and read reviews from trusted sources like Forbes or PCMag to make an informed decision.
Download and install the VPN app on your device from the appropriate store. Follow the instructions provided by the app to complete the installation process. Once the app is installed, open it and log in or create an account if required.
Choose a server location from the VPN app’s menu. Select a server that is closest to your physical location for faster connection speeds, or choose a server in a different country to access region-restricted content.
Toggle the VPN switch to connect to the server. Once connected, your device will be protected by the VPN network, encrypting your internet traffic and providing you with privacy and security online.
Configure any additional settings offered by the VPN app, such as a kill switch or split tunneling, to customize your VPN experience according to your needs.
Test your VPN connection by visiting a website to ensure that your IP address is masked and your data is encrypted. You can also check your connection speed to make sure it meets your expectations.
VPN Setup on Windows Devices
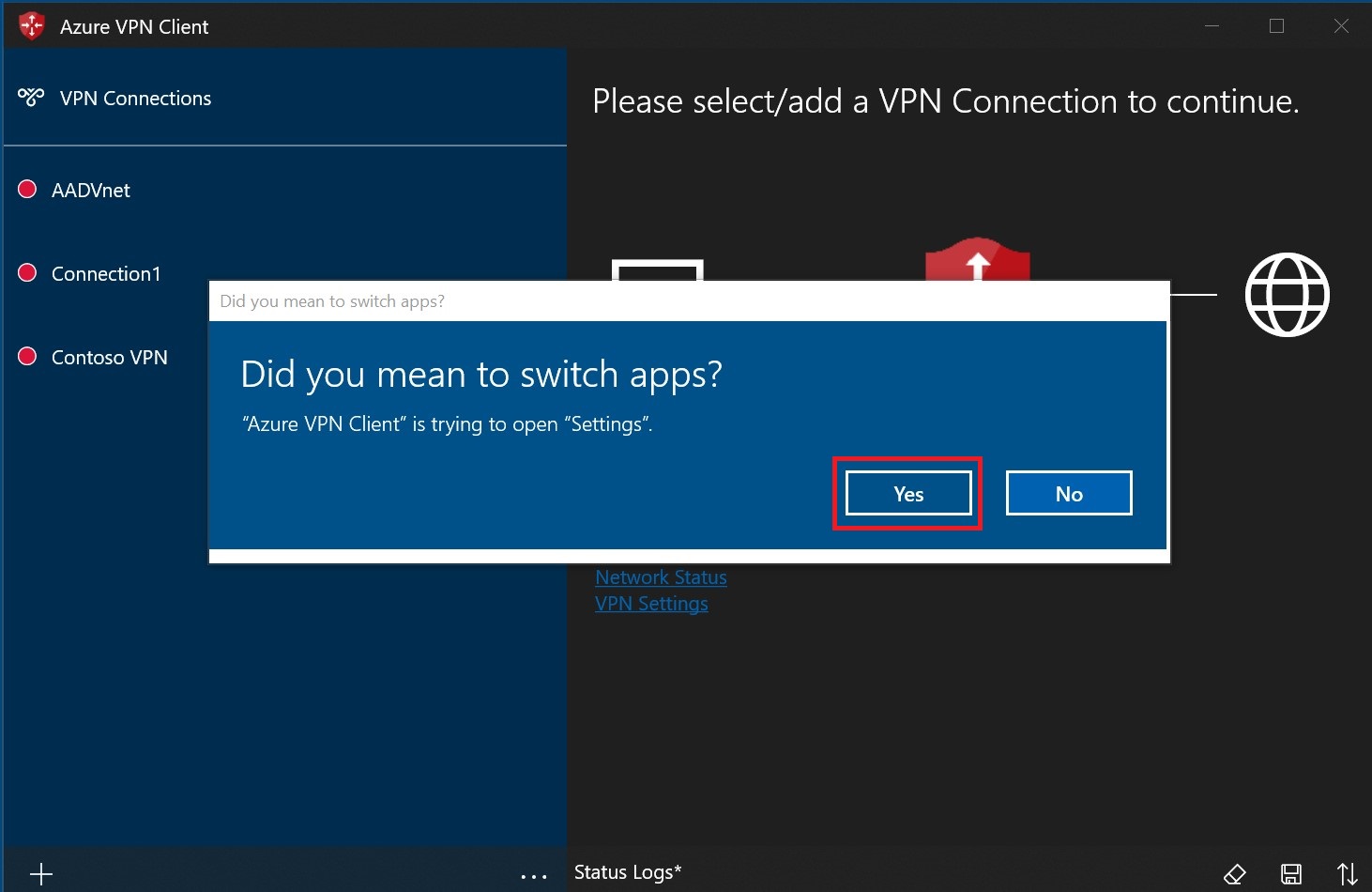
| Step | Description |
|---|---|
| 1 | Open the Start menu and go to Settings. |
| 2 | Click on Network & Internet. |
| 3 | Select VPN from the left-hand menu. |
| 4 | Click on Add a VPN connection. |
| 5 | Fill in the VPN provider, connection name, server name or address, VPN type, and sign-in information. |
| 6 | Click Save to save the VPN connection. |
| 7 | To connect to the VPN, go back to the VPN settings and click on the VPN connection you just created. |
VPN Setup on macOS
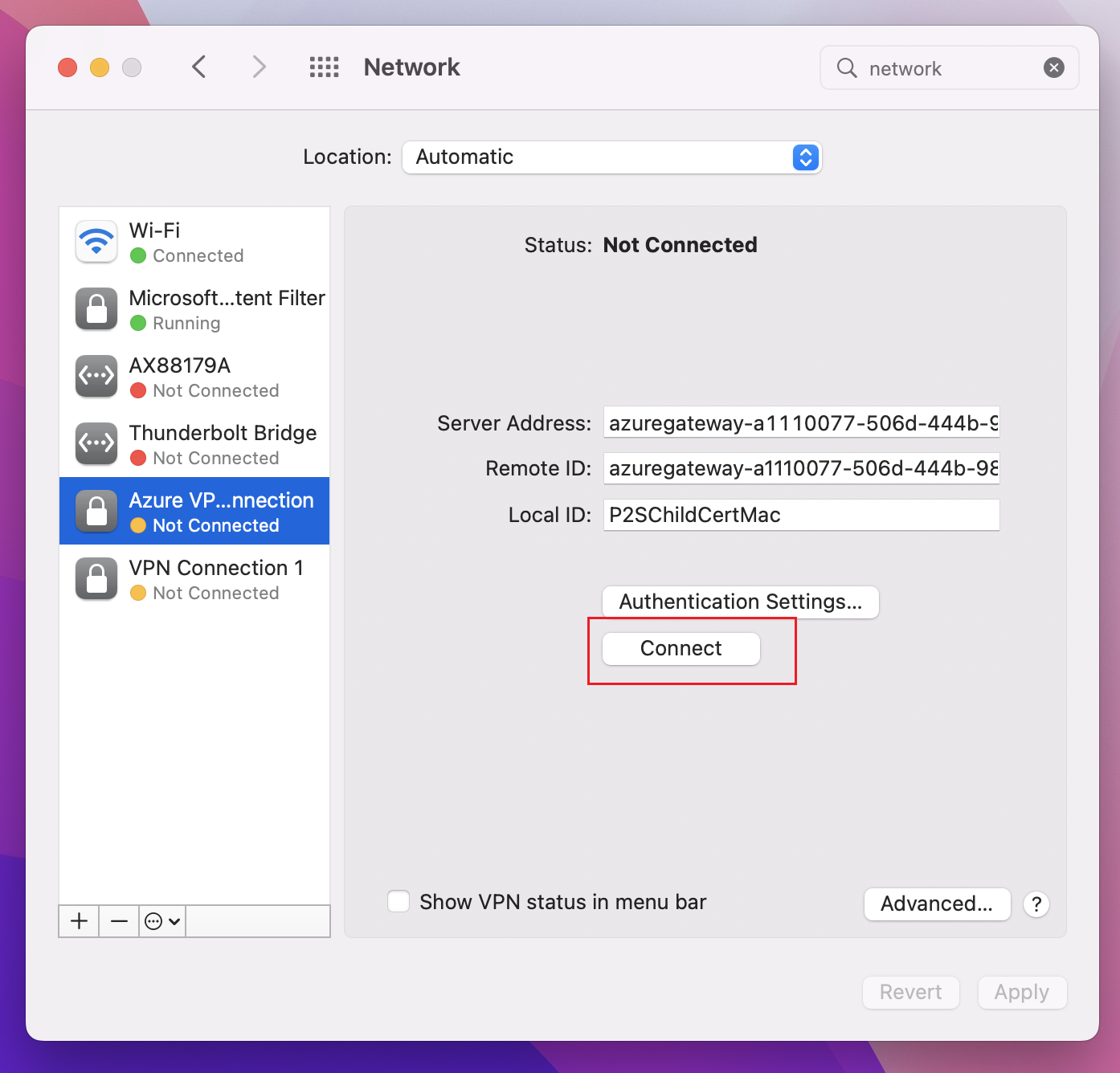
To set up a VPN network on your macOS device, follow these simple steps:
Step 1: Open System Preferences on your Mac.
Step 2: Click on “Network” and then the “+” button to add a new network connection.
Step 3: Select “VPN” as the interface, then choose the type of VPN you are setting up (e.g. L2TP over IPSec, Cisco IPSec, etc.).
Step 4: Fill in the necessary information such as server address, account name, and authentication settings provided by your VPN service.
Step 5: Click “Authentication Settings” to enter your password or shared secret.
Step 6: Click “Apply” to save your settings.
Step 7: To connect to the VPN, click on the network icon on the menu bar and select the VPN connection you just set up.
Step 8: Enter your username and password, then click “Connect” to establish the VPN connection.
VPN Setup on iOS Devices
To set up a VPN network on your iOS device, follow these steps:
Step 1: Open the App Store on your iOS device.
Step 2: Search for a VPN app of your choice. There are various options available, so choose one that suits your needs.
Step 3: Download and install the VPN app on your device.
Step 4: Open the app and follow the on-screen instructions to set up your VPN connection.
Step 5: You may need to create an account with the VPN service provider, so make sure to complete this step if required.
Step 6: Once your account is set up, you can connect to a VPN server of your choice. This will help secure your internet connection and protect your privacy.
Step 7: You can usually choose a server location from a drop-down list provided by the VPN app.
Step 8: Once connected, you should see a VPN symbol in the menu bar of your iOS device, indicating that your connection is secure.
VPN Setup on Android Devices
To set up a VPN network on your Android device, follow these simple steps. First, download a VPN app from the Google Play Store. Look for reputable VPN providers like ExpressVPN, NordVPN, or CyberGhost.
Open the VPN app and create an account if required. Once you have logged in, select a server location from the list provided. This will determine the IP address you will be using while connected to the VPN.
It is recommended to choose a server location closest to your physical location for optimal speed and performance. After selecting a server, click on the connect button to establish a VPN connection on your Android device.
You will know you are connected to the VPN when you see a key icon in the status bar of your device. This indicates that your internet traffic is encrypted and secure.
To disconnect from the VPN, simply open the app and click on the disconnect button. It’s important to note that some VPN apps may require additional permissions on your device, so be sure to review and accept these permissions when prompted.
Now that you have successfully set up a VPN network on your Android device, you can browse the internet securely and anonymously. Enjoy the benefits of a private network wherever you go.
Configuring VPN on Your Router
To configure a VPN on your router, you will need to access the router’s settings. First, determine the IP address of your router by checking the manufacturer’s website or the router manual. Next, log in to the router’s admin panel using a web browser and the IP address.
Once logged in, locate the VPN settings within the router’s menu. Enable the VPN option and enter the necessary details provided by your VPN service provider, such as the server address and login credentials. Save the settings and reboot the router to apply the changes.
After the router has restarted, connect your device to the newly configured VPN network. You should now be able to browse the internet securely and anonymously through the VPN connection on any device connected to the router.
Troubleshooting VPN Issues
- Check your internet connection
- Verify VPN credentials
- Restart VPN client
- Switch VPN servers
- Update VPN software
- Disable firewall or antivirus temporarily
- Contact VPN customer support
Understanding VPN Features and Benefits
![]()
VPN Features and Benefits:
When setting up a VPN network on any device, it’s important to understand the features and benefits that come with using a virtual private network. One key feature of VPNs is the ability to encrypt your internet connection, providing an extra layer of security when browsing online.
VPN Benefits:
Using a VPN can also help you bypass geographical restrictions, allowing you to access content that may be blocked in your region. Additionally, VPNs can help protect your personal information from hackers and cybercriminals, keeping your data safe and secure.
Setting Up VPN:
To set up a VPN network on any device, you can easily download a VPN app from the App Store or Microsoft Store, depending on your operating system. Simply search for a reputable VPN provider like Forbes or PCMag recommends, and follow the instructions to install the app on your device.
Connecting to VPN:
Once the VPN app is installed, open the app and follow the prompts to connect to a VPN server. You can usually choose from a list of server locations around the world to connect to, depending on your needs. Once connected, your internet traffic will be encrypted and routed through the VPN server.
Benefits of Using VPN on Any Device:
Whether you’re using an Android, iOS, Windows, Mac, or any other device, setting up a VPN network can provide you with added security, privacy, and the ability to access restricted content. With just a few simple steps, you can enjoy the benefits of a VPN on any device.
F.A.Q.
How do I add a VPN connection?
To add a VPN connection, go to “Settings,” then “Network & Internet,” “Advanced,” and “VPN.” Click “Add VPN,” fill out the required information, and click “Save.” Finally, click on the newly added VPN profile, fill out the “Account” and “Password” fields, and click “Connect.”
How can I add VPN for free?
To add a VPN for free on your device, you can navigate to the Settings menu, then find the Network & Internet section, and locate the VPN option (usually represented by a key icon). If you can’t find Network & Internet, you can search for VPN within Settings. Once you find the VPN option, press the Add button to set up a free VPN on your device.
What does add a VPN connection mean?
Adding a VPN connection means establishing a secure digital connection between your device and a remote server provided by a VPN service. This connection encrypts your data, hides your IP address, and allows you to bypass internet restrictions.