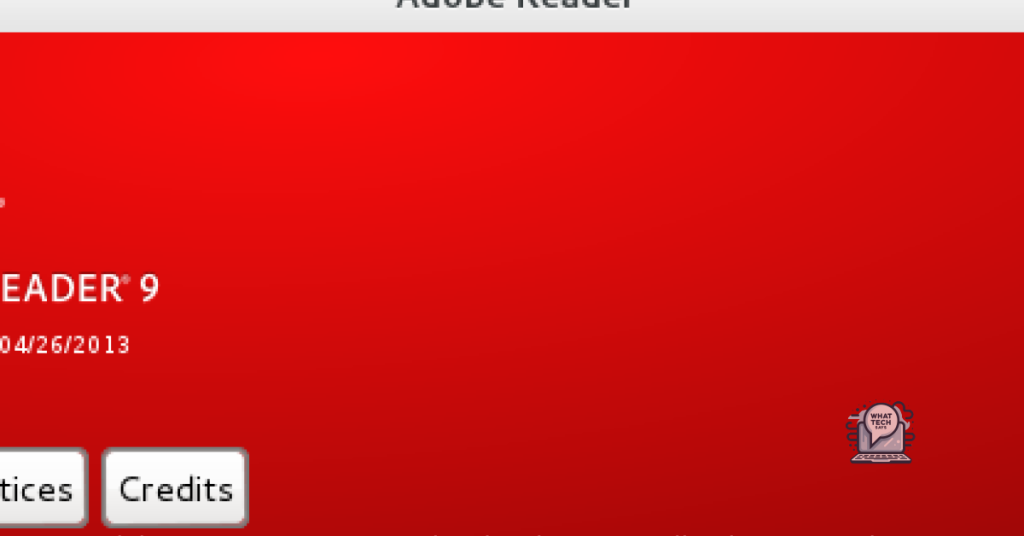Summary
- Download Adobe Reader for free on Windows 10 from the official Adobe website
- Follow on-screen instructions to complete the installation process
- Check for updates regularly for latest features and security patches
- Adobe Reader for Windows 10 may not have advanced editing features and may not support certain file formats or features
Looking for a free Adobe Reader download for Windows 10?
Common Inquiries Addressed
To download Adobe Reader for free on Windows 10, follow these steps:
First, open your web browser and navigate to the official Adobe website. Look for the download section and click on the option to download Adobe Reader for Windows 10.
Once the download is complete, locate the downloaded file on your computer and double-click on it to start the installation process. Follow the on-screen instructions to complete the installation.
After the installation is finished, you can open Adobe Reader on your Windows 10 computer and start using it to view and interact with PDF files.
Remember to check for any updates to Adobe Reader regularly to ensure that you have the latest features and security patches.
If you encounter any issues during the download or installation process, you can refer to the troubleshooting section in the article for solutions to common problems.
Understanding Availability Status
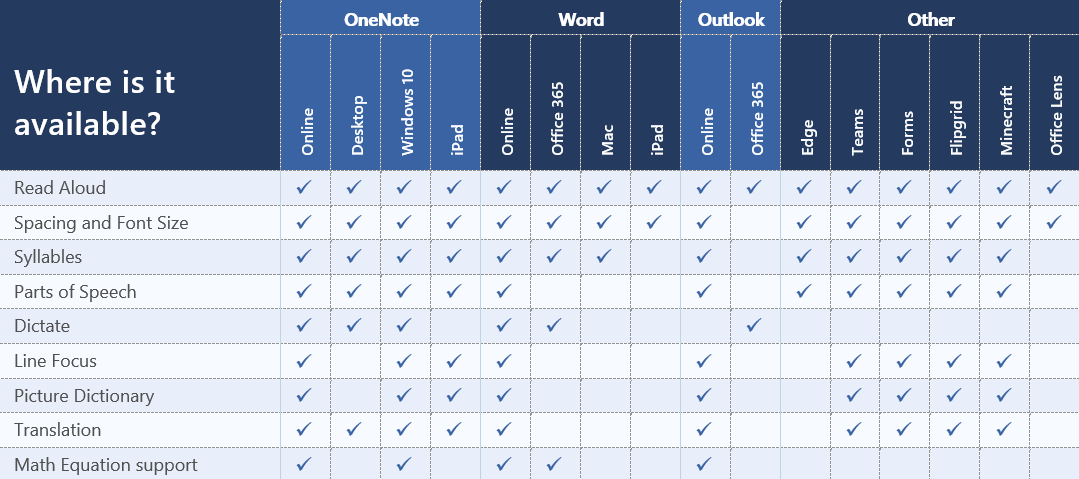
| Status | Description |
|---|---|
| Available | The Adobe Reader download for Windows 10 is currently available for free on the official Adobe website. |
| Not Available | If the download is not available, it could be due to technical issues or changes in Adobe’s policies. Check back later for updates. |
| Coming Soon | If the download is listed as “Coming Soon,” it means that Adobe is working on making it available for Windows 10 users in the near future. |
Identifying False Positives
- Understanding False Positives: Learn what false positives are and how they can impact your computer.
- Distinguishing false positives from real threats:
- Common signs of false positives in your antivirus software:
- Steps to take when you suspect a false positive:
- Avoiding false positives: Tips to prevent false positives from occurring in the future.
Key Features and Limitations
Key Features:
The free Adobe Reader download for Windows 10 offers a user-friendly interface that allows for easy navigation and viewing of PDF documents. Users can easily search for specific content within a document using the search function, making it convenient for finding important information quickly.
Limitations:
One limitation of the Adobe Reader for Windows 10 is that it does not have advanced editing features like some paid PDF software options. Users looking to edit or manipulate PDF documents may need to consider upgrading to a more robust PDF software solution. Additionally, the free Adobe Reader may not support certain file formats or features, so users should be aware of these limitations before downloading.
FAQ
Is there a free version of Adobe Acrobat for Windows 10?
There is a free version of Adobe Acrobat for Windows 10 available online.
Is there a way to download Adobe for free?
Is there a way to download Adobe for free? Yes, most Adobe products offer a free trial of the full version of the app. Just find the app you’d like to try in the list above and click the Free Trial button. Then follow the directions to register for your free trial and download your app.
Which version of Adobe is free?
The free version of Adobe is Adobe Reader.
Is there no free Adobe anymore?
There is no free version of Adobe Acrobat with all the same features as the paid version. However, Adobe does offer a free version called Adobe Acrobat Reader for viewing PDF files.