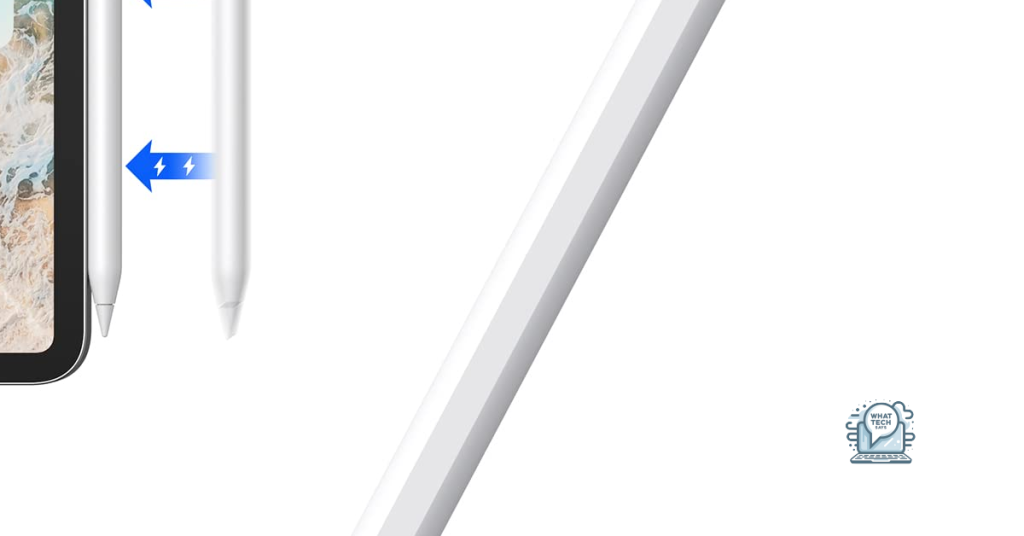Summary
- Check supported protocols and connection types for the VPN service
- Configure Base and IKEv2 settings for Always On VPN
- Enable VPN On Demand and Automatic Options on iPhone/iPad
- Implement transparent and per-app proxies for a more secure browsing experience
In this article, I will discuss the configuration of an Always On VPN for iPhone/iPad.
Supported Protocols and Connection Types
- Check the Supported Protocols:
- Ensure that the VPN service supports the protocols required by your iPhone/iPad.
- Check the VPN provider’s website or contact their customer support for a list of supported protocols.
- Verify Connection Types:
- Check if your iPhone/iPad supports the connection types (Wi-Fi, cellular data) required by the VPN service.
- Make sure that the network you are connecting to allows the required connection types for the VPN service.
Configuring Base and IKEv2 Settings
To set up Always On VPN on your iPhone or iPad, you will need to configure the Base and IKEv2 settings. First, navigate to the settings menu on your device.
1. Base Settings: Under the Base settings, you will need to enter the server address for your VPN connection. This is typically provided by your IT administrator or VPN service provider.
2. IKEv2 Settings: Next, you will need to configure the IKEv2 settings. This includes entering the remote ID and local ID for the VPN connection. The remote ID is the server address, while the local ID is typically the device’s hostname or FQDN.
3. Authentication: For authentication, you will need to enter your username and password. Some VPN configurations may also require a shared secret or certificate for additional security.
4. Encryption: Under the encryption settings, you can specify the encryption algorithm and integrity algorithm to use for the VPN connection. This helps ensure that your data is secure while in transit.
5. Connection Type: You can choose between an “Always On” or “On Demand” connection type. With “Always On,” the VPN connection will automatically reconnect when your device connects to the internet. With “On Demand,” the VPN connection will only activate when specific criteria are met.
6. Advanced Settings: In the advanced settings, you can configure options such as proxy settings, DNS settings, and whether to allow split tunneling. These settings can help tailor the VPN connection to meet your specific needs.
7. Save and Connect: Once you have entered all the necessary settings, save your configuration. You can then connect to the VPN by toggling the connection switch in the settings menu.
Enabling VPN On Demand and Automatic Options
To enable VPN On Demand and Automatic Options on your iPhone or iPad for an Always On VPN configuration, follow these steps:
1. First, navigate to the Settings app on your iOS device.
2. Tap on “General” and then select “VPN” to access your VPN settings.
3. Tap on “Add VPN Configuration” to set up a new VPN connection.
4. Enter the necessary information for your VPN connection, such as the server address, account, and password.
5. Check the box next to “VPN On Demand” to enable this feature. This will ensure that the VPN connection is automatically established when needed.
6. You can also select the option for “Connect On Demand” and choose whether the VPN should be activated for specific domains or URLs.
7. To enable automatic VPN connection, go back to the main VPN settings screen and toggle the switch next to “Status” to turn on the VPN connection.
8. Your VPN connection will now be set up to connect automatically whenever you access specified domains or URLs.
Implementing Transparent and Per-App Proxies
| Article Title | Always On VPN Configuration for iPhone/iPad |
|---|---|
| Topic | Implementing Transparent and Per-App Proxies |
| Section | VPN Configuration |
| Sub-section | Proxy Settings |
| Details | This section discusses how to configure transparent and per-app proxies on an iPhone or iPad for an Always On VPN setup. It covers the steps to enable and configure the proxies for a more secure and private browsing experience. |
FAQs
Should you always have VPN on iPhone?
Having a VPN on your iPhone is generally recommended for privacy and security reasons. However, there may be exceptions for certain apps or services that do not work well with a VPN.
How do I keep VPN on all the time on my iPhone?
How do I permanently enable VPN on my iPhone?
To permanently enable VPN on your iPhone, you can do so by accessing the “Settings” app, selecting “General,” tapping on “VPN,” adding a VPN configuration, choosing the type of VPN protocol, and entering a description, remote ID, and server information.
Why is iPhone VPN always on?
iPhone VPN is always on because it may be set to connect automatically. Disable this setting to manually turn off the VPN.