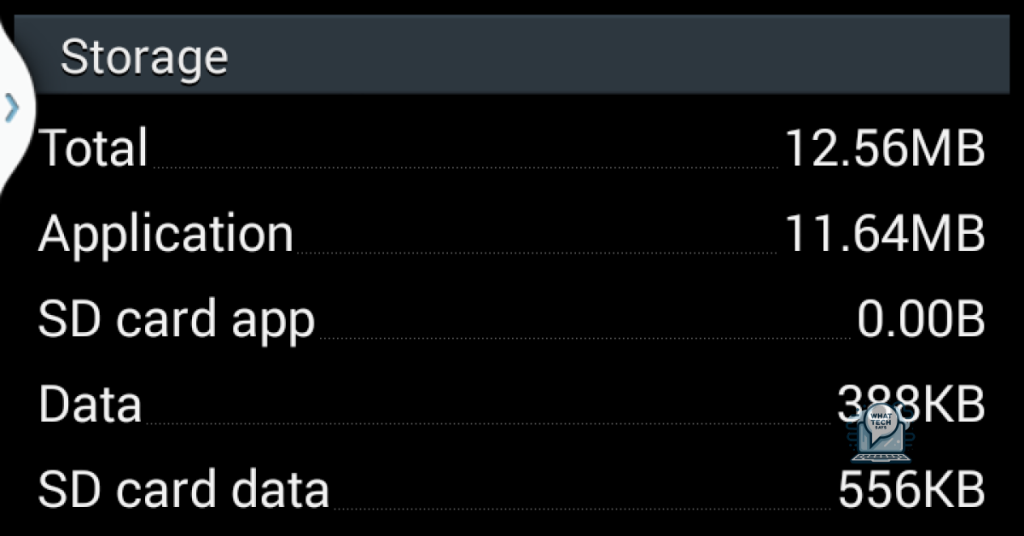Summary
- Causes of SD card corruption on Android include improper ejection, physical damage, malware infection, and file system errors
- Symptoms of a corrupted SD card include error messages, inaccessible files, and unrecognized SD card
- Steps to fix a corrupted SD card include reinserting and cleaning the card, unlocking it, and formatting options
- Prevent SD card issues by updating Android, scanning for malware, and safely ejecting the SD card
In this article, I will discuss how to fix a corrupted Android SD card and recover data quickly.
Causes of SD Card Corruption on Android
Some common causes of SD card corruption on Android devices include improper ejection, physical damage, malware infection, and file system errors. Make sure to safely eject your SD card from your device to avoid corruption. Additionally, keep your device away from water and extreme temperatures to prevent physical damage. Regularly scanning your Android device for malware and keeping your software up to date can help prevent corruption due to infections. Check your SD card for file system errors and run a disk repair tool if needed. Backup your data regularly to avoid loss in case of corruption.
Symptoms of a Corrupted SD Card
Some symptoms of a corrupted SD card include error messages popping up when trying to access files, files disappearing or becoming inaccessible, and the device not recognizing the SD card. If you experience any of these issues, it is important to act quickly to recover your data before it is permanently lost. One method is to use data recovery software to retrieve your files. Make sure to back up your recovered data onto a separate device to prevent future loss. If the corruption is severe, you may need to format the SD card, but be aware that this will delete all data on the card.
Reinserting and Cleaning the SD Card
- Remove the SD card from the Android device, power off first
- Clean the SD card and slot with a soft cloth and blowing out dust
- Reinsert the SD card properly aligned and power on to check recognition
Unlocking the SD Card
To unlock the SD card on your Android device, insert the SD card into a card reader and connect it to your computer. Locate the SD card under “My Computer” or “This PC” in File Explorer. Right-click on the SD card and select “Properties. ” Go to the “General” tab and uncheck the box next to “Read-only. “ Click “Apply” and then “OK” to save the changes.
Safely eject the SD card from your computer and reinsert it into your Android device. Your SD card should now be unlocked and ready to use for data recovery.
Formatting Options for Corrupted SD Cards
| Option | Description |
|---|---|
| Quick format | Quickly formats the SD card without scanning for bad sectors. May not fix all issues. |
| Full format | Thoroughly scans the SD card for bad sectors and fixes any issues found. Takes longer than quick format. |
| Low-level format | Erases all data on the SD card and creates a new file system. Can fix more complex issues but may result in data loss. |
| Using a third-party tool | Utilizing specialized software to repair the SD card and recover lost data. |
Scanning for Malware on the SD Card
To scan for malware on the SD card, connect it to a computer using a card reader. Open your antivirus software and run a full scan on the SD card. Quarantine any detected threats to prevent further damage. Once the scan is complete, remove the SD card from the computer.
Insert it back into your Android device and check if the corruption issue is resolved. If the problem persists, you may need to reformat the SD card, but be aware that this will erase all data on the card. If you have a backup, restore the data after formatting.
Updating Android to Prevent SD Card Issues
To prevent SD card issues on your Android device, update your operating system regularly. Updates often include bug fixes and improvements that can help avoid data corruption on your SD card. If you notice any issues with your SD card, such as data loss or corruption, backup your data immediately to prevent further damage. Consider using antivirus software to scan your device for any potential malware that could be causing the problem. Additionally, make sure to safely eject your SD card from your device before removing it to avoid any potential data corruption. Regularly checking for updates and taking precautions can help prevent SD card issues on your Android device.
Extracting and Restoring Data from the SD Card
To extract and restore data from a corrupted Android SD card, first insert the SD card into a card reader and connect it to your computer. Then, open File Explorer and locate the SD card under “This PC.” Right-click on the SD card and select “Properties” to check for any errors.
If the SD card is corrupted, right-click on it again and select “Format.” However, keep in mind that this will erase all data on the card. To recover the data, use a data recovery software specifically designed for SD cards.
Once you have recovered the data, transfer it to a safe location on your computer. Finally, format the SD card to use it again.
Using CHKDSK to Repair the SD Card
To repair a corrupted SD card on an Android device, you can use the CHKDSK tool on a Windows computer. First, connect the SD card to the computer using a card reader. Next, open the Command Prompt by searching for it in the Start menu. In the Command Prompt window, type “chkdsk [SD card drive letter]: /f” and press Enter.
This will scan and repair any errors on the SD card. Once the process is complete, safely eject the SD card from the computer and reinsert it into the Android device. Hopefully, this method will help you recover any lost data from the corrupted SD card.
Frequently Asked Questions
Can a corrupt SD card be fixed?
A corrupt SD card can potentially be fixed using data recovery software like Disk Drill.
How to fix Android SD card without formatting?
To fix an Android SD card without formatting, you can use the chkdsk command with the /r parameter. This command can help repair logical and physical issues on the SD card without the need to format it.
How do I fix corrupted files on Android?
To fix corrupted files on Android, you can utilize the built-in file manager app. Simply open the file manager, locate the corrupted file, and try opening it to see if the app can repair any minor issues with the file.