Welcome to a puzzling digital mishap that many have encountered: the App Store Wrong Email. In this article, we dive into the intriguing world of mistaken email addresses linked to app purchases, exploring the causes, consequences, and possible solutions for this perplexing situation. Join us as we unravel the mysteries behind this intriguing App Store conundrum.
Managing Apple ID and Email Accounts
If you’re experiencing an issue with your Apple ID or email accounts, we’re here to help. Follow these steps to resolve the problem:
1. Start by opening the Settings app on your device. Look for the option labeled “Apple ID” and tap on it.
2. In the Apple ID settings, you’ll find your account information. Make sure that the email address listed is the correct one you want to use. If not, tap on the email address and update it accordingly.
3. If you’re having trouble with your email account, such as not receiving emails or unable to send, check your email provider’s website for any known issues or contact their support for assistance.
4. For issues related to Family Sharing or managing multiple Apple IDs, navigate to the “Family Sharing” section within the Apple ID settings. Here, you can add or remove family members, adjust sharing settings, and manage app purchases.
5. If you’re having trouble with app purchases, subscriptions, or anything related to the App Store, visit the “iTunes & App Store” section within the Settings app. Ensure that your Apple ID is signed in correctly and that your payment information is up to date.
Remember, if you encounter any bugs or need further assistance, feel free to reach out to Apple Support or visit our website for more information. We’re here to help you get the most out of your Apple experience.
Updating and De-registering Apple ID
To update and de-register your Apple ID associated with the App Store, follow these steps:
1. Open the App Store on your device.
2. Tap on your profile picture or the “Account” button at the top right corner of the screen.
3. Scroll down and tap on “Sign Out” to de-register your current Apple ID.
4. To update your Apple ID, go to “Settings” on your device.
5. Scroll down and tap on “iTunes & App Store.”
6. Tap on your Apple ID at the top of the screen and select “Sign Out.”
7. Sign in with your updated Apple ID by tapping on “Sign In” and entering your new credentials.
8. Once signed in, you can access and update your app purchases and subscriptions.
If you encounter any issues during this process, you may need to contact Apple Support for further assistance.
Troubleshooting App Store Email Issues
- Check Email Account Settings
- Open the Settings app on your device.
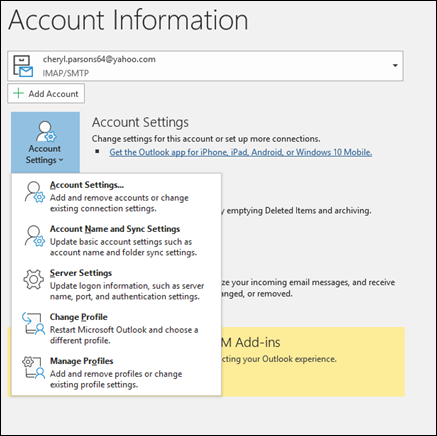
- Select Mail or Mail, Contacts, Calendars.
- Choose your Email Account from the list.
- Verify that the Email Address and Password are correct.
- Ensure that the Server Settings are accurate.
- Refresh Email Inbox
- Launch the Mail app on your device.
- Go to your Inbox.
- Pull down on the screen to refresh the inbox.
- Wait for the app to update and check if the correct emails appear.
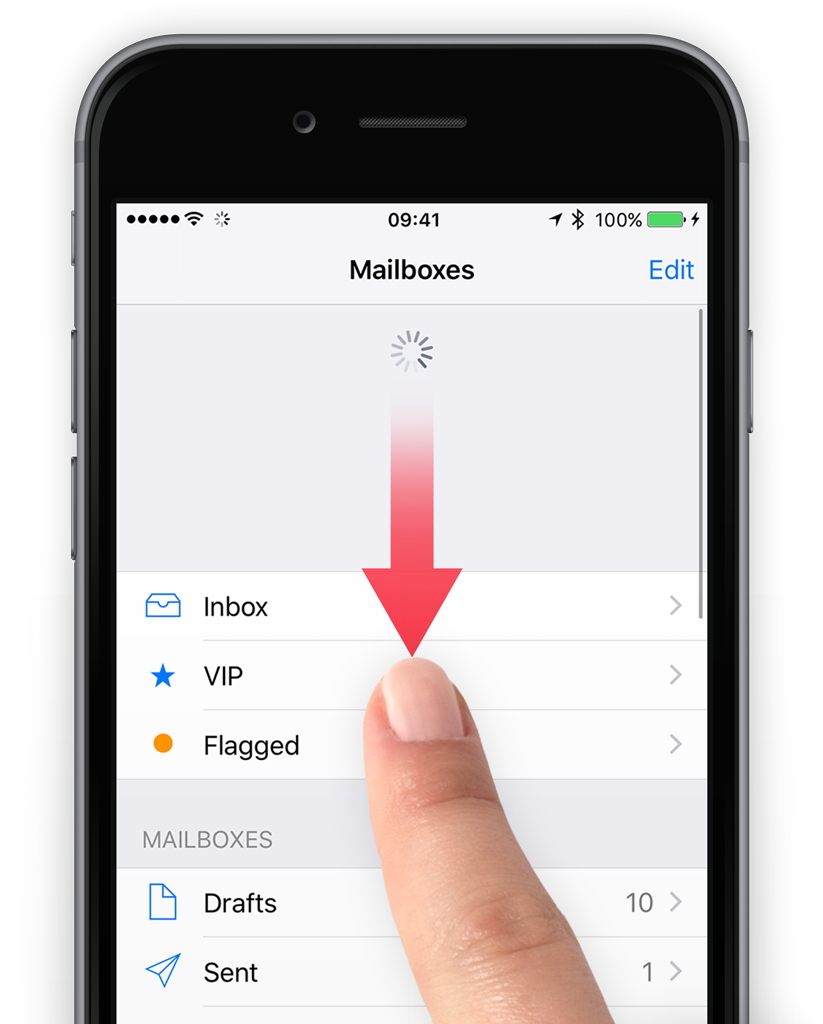
- Restart Device
- Press and hold the Power button.
- Slide to power off your device.
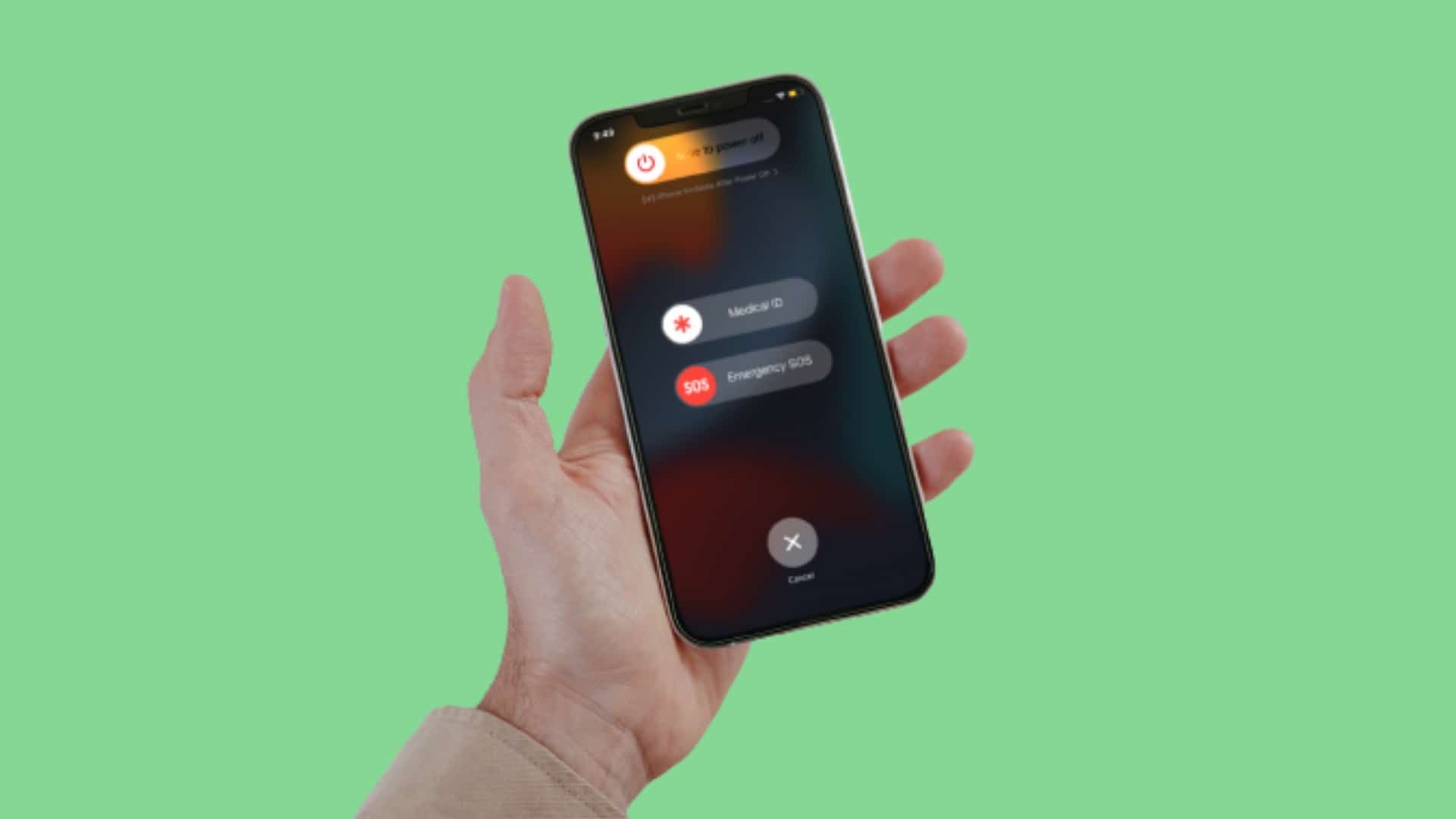
- Wait for a few seconds, then press and hold the Power button again to turn it back on.
- Open the Mail app and check if the email issue is resolved.
- Delete and Re-add Email Account
- Go to the Settings app on your device.
- Select Mail or Mail, Contacts, Calendars.
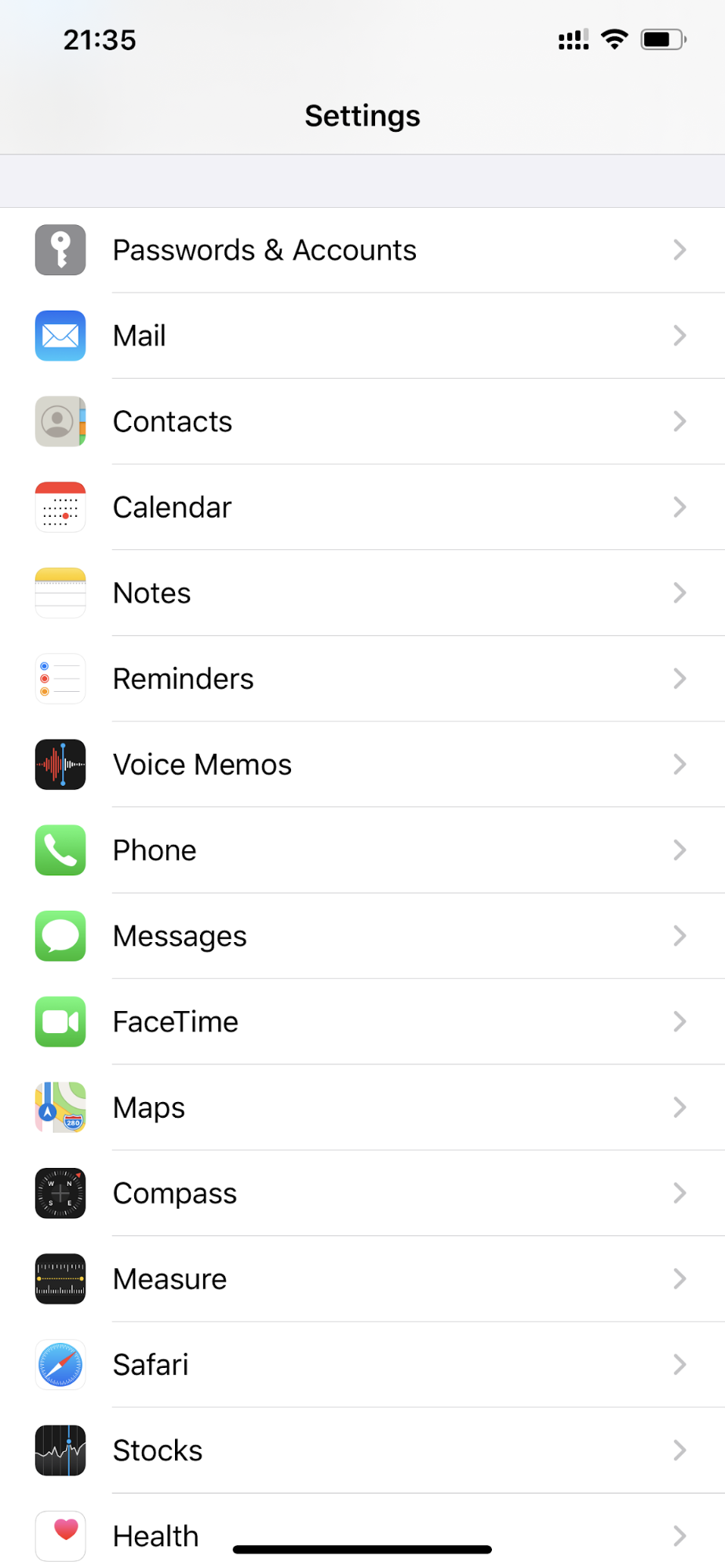
- Choose your Email Account from the list.
- Tap on Delete Account.
- Confirm the deletion and restart your device.
- Go back to the Settings app and select Mail or Mail, Contacts, Calendars.
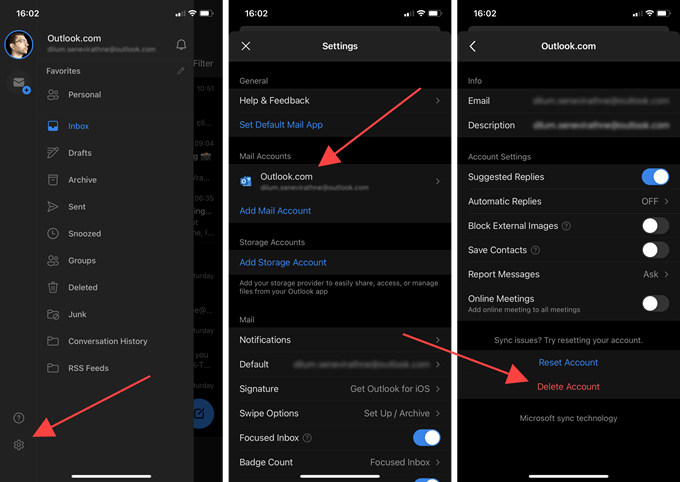
- Tap on Add Account and follow the prompts to re-add your email account.
- Check for Software Updates
- Open the Settings app on your device.
- Scroll down and tap General.
- Select Software Update.
- If an update is available, tap on Download and Install.
- Wait for the update to complete and restart your device.
python
import re
def is_valid_email(email):
regex_pattern = r'^[\w\.-]+@[\w\.-]+\.\w+$'
if re.match(regex_pattern, email):
return True
else:
return False
# Example usage
email_address = "[email protected]"
if is_valid_email(email_address):
print("The email is valid.")
else:
print("The email is invalid.")
This sample code uses a regular expression pattern to validate the format of an email address. It checks whether the provided email address matches the pattern, and if it does, it returns True indicating the email is valid; otherwise, it returns False.
Please note that this code snippet is a basic example and does not interact with any app store platforms or modify any existing email addresses. Its purpose is solely to validate the format of an email address.
Recovering or Resetting Apple ID Passwords
If you’re experiencing issues with your Apple ID password, we’re here to help you get back on track. Follow these simple steps to recover or reset your password:
1. Start by visiting the Apple ID account page on your device or computer.
2. Look for the “Forgot Apple ID or password?” option and click on it.
3. You’ll be prompted to enter your Apple ID email address. Make sure you provide the correct email associated with your Apple ID.
4. After entering your email, click on the “Continue” button.
5. Check your email for a password reset link. If you don’t see it in your inbox, remember to also check your spam or junk folder.
6. Click on the password reset link in the email and follow the instructions provided.
7. Create a new password that meets Apple’s security requirements.
8. Once you’ve successfully reset your password, you can use it to sign in to your Apple ID on all your devices.
If you have any further questions or encounter any issues during this process, feel free to reach out to our support team for assistance. We’re here to help you get back to enjoying your Apple devices hassle-free.
