Printing problems are a common frustration for many computer users. If your printer isn’t responding, it can be a hassle to figure out the issue. This article offers some simple steps to get your printer working again.
Understanding the Printer Error Message
When your printer encounters an error message, it can be frustrating and confusing. However, understanding the error message can help you troubleshoot the issue and get your printer back up and running.
One common error message is “Low Toner” or “Low Ink.” This means that your printer is running low on toner or ink and needs to be replaced. Another common error message is “Paper Jam.” This means that there is a paper jammed in the printer, and you need to remove it before you can resume printing.
Other error messages may be related to connectivity issues or software problems. These messages could include “Offline” or “Driver Not Installed.” If you receive these messages, you may need to check your printer’s connection to your computer or reinstall the printer driver.
By understanding the error message, you can take the necessary steps to resolve the issue and get your printer responding again.
Common Causes of Unresponsive Printers
- Connection issues
- Outdated or corrupted drivers
- Hardware problems
- Print spooler errors
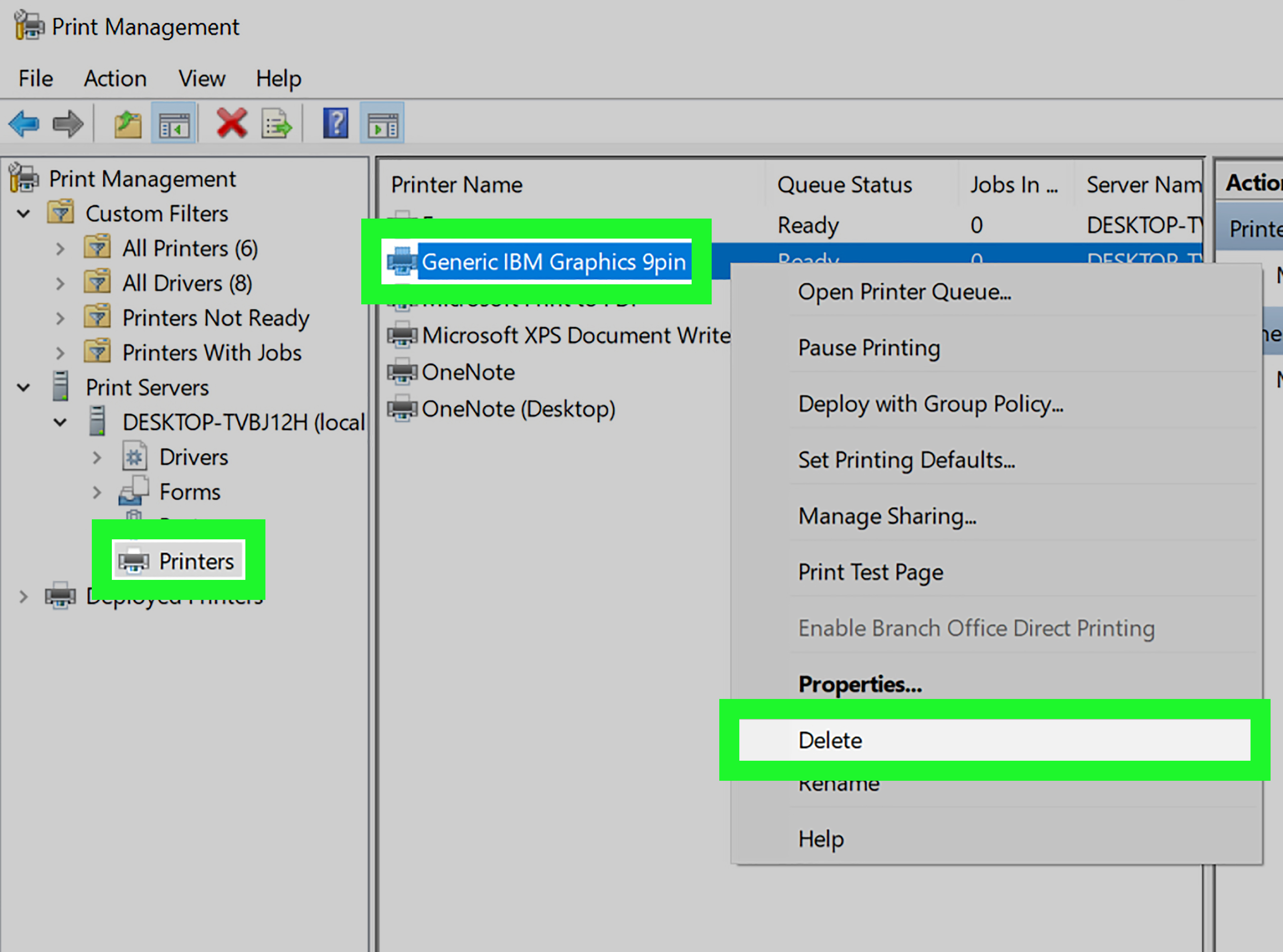
- Software conflicts
Repair Steps:
Connection issues:
- Check all cable connections and ensure they are secure
- Restart the printer and computer

- Try using a different USB port or cable
Outdated or corrupted drivers:
- Visit the printer manufacturer’s website and download the latest driver
- Uninstall the current driver and install the new one
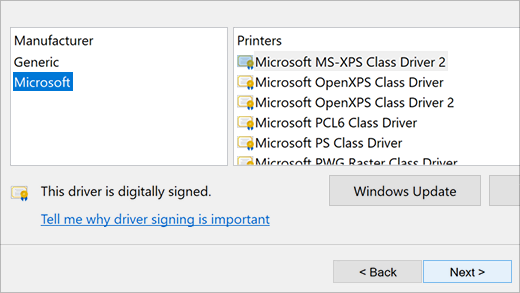
- Restart the computer and printer
Hardware problems:
- Check for any physical damage or loose parts
- Replace any damaged or old components
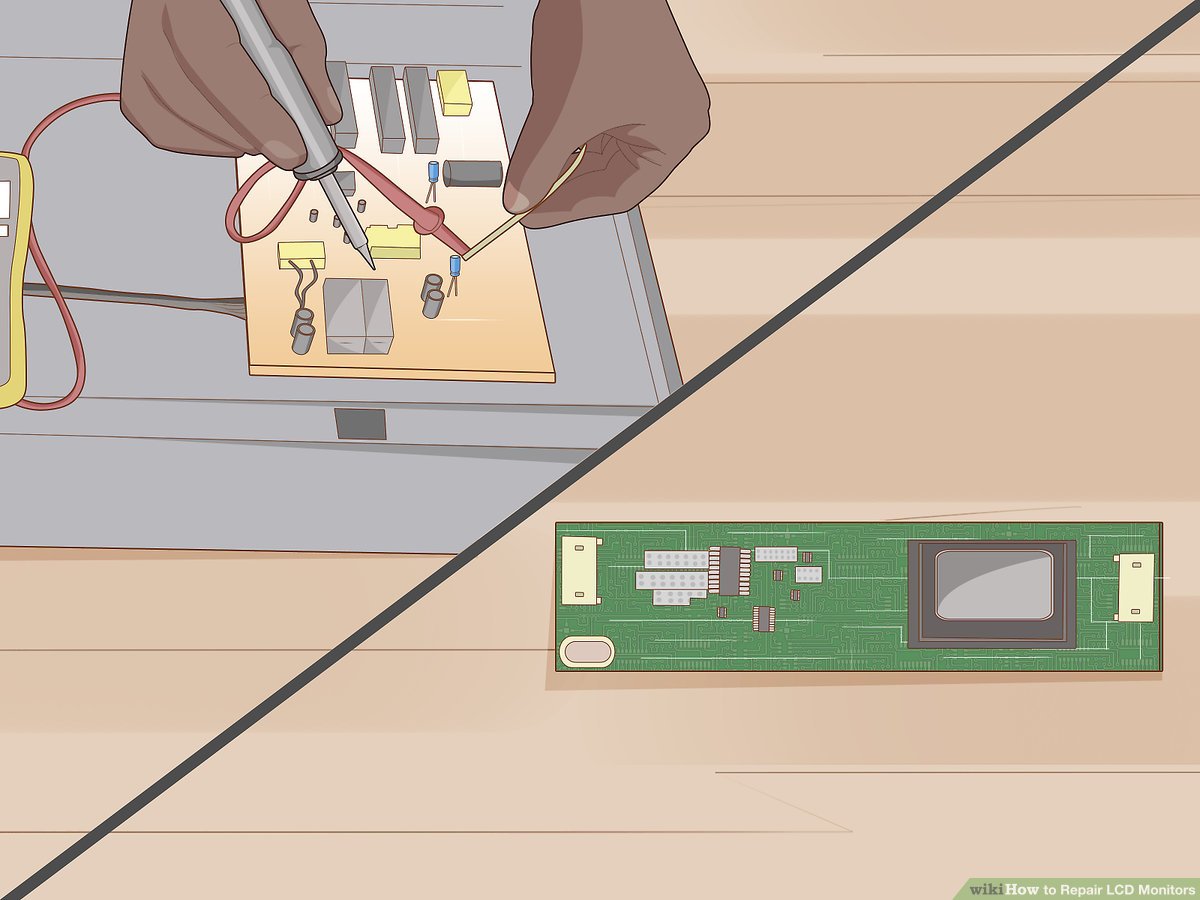
- Consult a professional if the issue cannot be resolved
Print spooler errors:
- Open Services by typing it into the Windows search bar
- Find Print Spooler and right-click, then select Restart
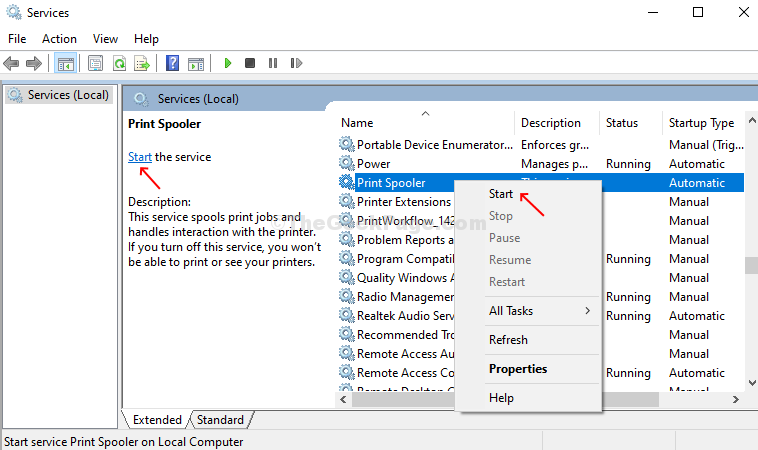
- Delete any pending print jobs in the print queue
Software conflicts:
- Uninstall any recently installed software that may be causing conflicts
- Disable any unnecessary programs that may be running in the background
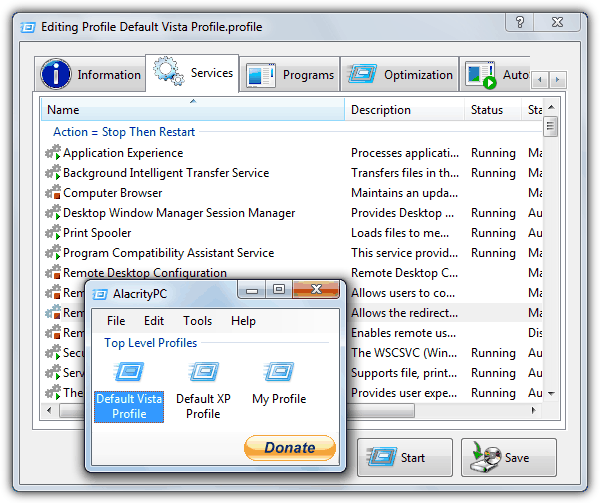
- Restart the computer and printer
Quick Fixes for Printer Connection Issues
| Issue | Possible Solution |
|---|---|
| Printer not turning on | Check power source and cables, ensure printer is properly connected to power source |
| Printer offline | Check if printer is connected to Wi-Fi or cable, ensure printer is set to online mode |
| Printer not responding to print command | Restart printer and computer, check printer queue for any stuck print jobs, update printer drivers |
| Printer producing blank pages | Check ink or toner levels, run printer head cleaning, replace cartridges if needed |
| Printing too slow | Reduce print quality, clear printer queue, update printer drivers, add more memory to printer |
Advanced Troubleshooting Techniques for Printer Problems
If basic troubleshooting techniques didn’t work, it’s time to try some advanced techniques. First, check the printer’s firmware and software version and update them if necessary. Next, check the printer’s connectivity by restarting the printer, router, and computer. If the problem persists, try resetting the printer to its default settings.
If the printer is still not responding, check the printer’s printhead and cartridge. If the printhead is clogged, clean it with a printhead cleaning kit. If the cartridge is low on ink, replace it.
If the printer still doesn’t work, check the printer’s hardware components, such as the paper tray, rollers, and sensors. Clean them thoroughly or replace them if necessary.
Finally, if none of these advanced techniques work, it’s time to call a professional technician who can diagnose and fix the printer problem.
Preventative Measures to Keep Your Printer Running Smoothly
- Clean your printer regularly to prevent dust buildup and paper jams.
- Use high-quality ink and paper to avoid clogs and smudges.

- Keep your printer in a cool, dry place to prevent overheating and damage to internal components.
- Update your printer drivers to ensure compatibility with your operating system and fix any bugs or glitches.
- Turn your printer off when not in use to save energy and prevent wear and tear on the machine.
- Handle your paper carefully to avoid bending, tearing, or crumpling, which can cause paper jams and other issues.
- Regularly replace your printer’s consumables, such as ink cartridges and toner, to maintain print quality and prevent damage to the machine.
- Perform routine maintenance tasks, such as cleaning the print heads and aligning the cartridges, to keep your printer running smoothly.

