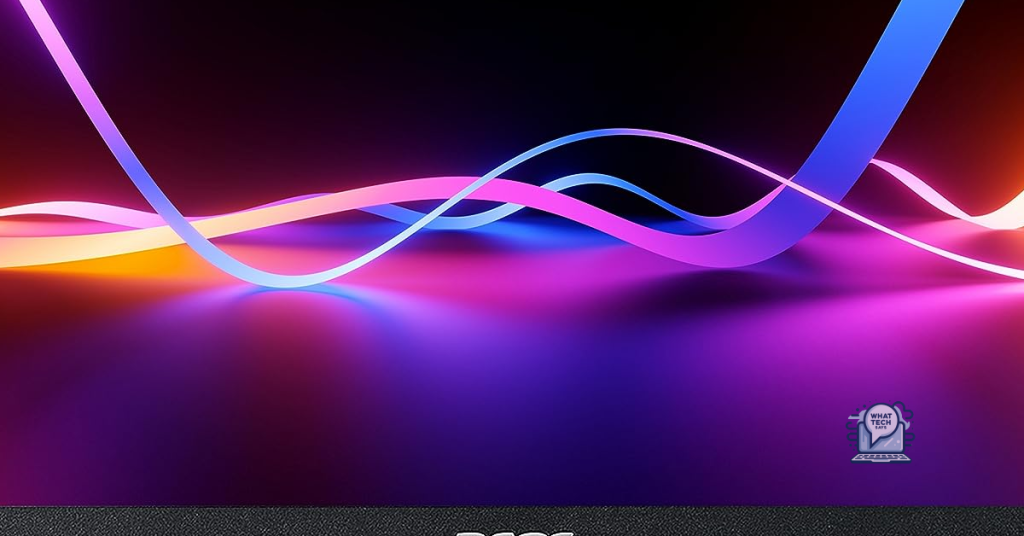Summary
- Check the volume settings on your laptop and make sure it is not muted or turned down low.
- Ensure the correct output device is selected in the sound settings.
- Update your sound driver in the Device Manager.
- Test with different headphones to see if the issue is with the headphones themselves.
Having trouble with your laptop sound on Windows? Check out these 24 solutions to get it working again.
Preliminary Steps to Take
Check the volume level on your laptop by clicking on the speaker icon in the taskbar. Sometimes the volume may be turned all the way down or muted without you realizing it. If the volume is at an appropriate level, move on to the next step.
Make sure the correct output device is selected. Right-click on the speaker icon in the taskbar, select “Open Sound settings,” and ensure that the correct output device is chosen.
If the issue persists, try troubleshooting the sound by going to the Control Panel, selecting “Troubleshooting,” and then “Hardware and Sound.”
Sometimes the problem can be due to outdated or corrupted device drivers. Check for updates to your sound driver by going to the Device Manager and right-clicking on the sound device, then selecting “Update driver.”
If you are using headphones, make sure they are properly plugged in and functioning. Try using a different pair of headphones to see if the issue is with the headphones themselves.
Identifying Audio Issues
If you’re experiencing issues with your laptop sound not working on Windows, there are several solutions you can try to identify and fix the problem.
First, check the device driver for your audio hardware. Go to Device Manager by right-clicking on the Start button and selecting it from the context menu. Look for the Sound, video and game controllers section and expand it to see if there are any issues with your audio device driver.
Next, check the sound settings in the Control Panel. Go to the Control Panel and select Sound. Make sure the correct playback device is selected and the volume is not muted or set too low.
If you’re using Windows 10, you can also use the Windows Search feature to troubleshoot audio issues. Type “troubleshoot” in the search bar and select Troubleshoot settings. Then, select Playing Audio and follow the prompts to identify and fix any issues.
You can also try updating your audio driver. Go back to Device Manager, right-click on your audio device, and select Update driver. You can choose to search automatically for updated driver software or browse your computer for driver software.
If none of these solutions work, you may need to consider other hardware or software issues that could be affecting your laptop sound. It’s always a good idea to check for updates for your operating system and any relevant software, as well as ensure that your audio hardware is properly connected and functioning.
Adjusting the Volume Control
To adjust the volume control on your Windows laptop, first check the bottom right corner of your screen for the speaker icon. If it’s not there, you may need to enable it in the system tray settings. Once you’ve located the speaker icon, right-click on it and select “Open Volume Mixer” to adjust the volume levels for different applications.
If the volume mixer doesn’t solve the issue, you can also try going to the Control Panel and selecting “Sound” to adjust the volume settings there. Make sure the volume is not muted and that the correct playback device is selected.
In some cases, the sound may not be working due to outdated or corrupted audio drivers. To fix this, you can go to the Device Manager and update the audio drivers.
If none of these solutions work, you can also try running the Windows Troubleshooter for audio playback issues. This tool can help identify and fix any problems with the sound on your laptop.
Testing with Headphones
Plug in a pair of headphones and play some audio to see if you can hear sound through them. If you can, it’s likely that the issue is with your laptop’s speakers. If you still can’t hear anything, the problem may be with the sound system on your laptop.
You can also check the headphone jack to ensure it’s not the source of the problem. Use a different pair of headphones to see if you can hear sound, and if not, it may be an issue with the jack itself.
By testing with headphones, you can narrow down the source of the sound issue on your Windows laptop and determine the next steps to fix it.
Switching Audio Output Devices
To switch audio output devices on your Windows laptop, follow these steps:
1. First, right-click on the Volume icon in the taskbar.
2. Select Open Sound settings from the context menu.
3. In the Sound settings window, under the Output section, click on the dropdown menu to select your preferred audio output device.
4. If the device you want to use is not listed, click on App volume and device preferences and select the device for each individual app.
5. You can also access the Sound settings by typing “sound settings” in the Windows Search bar and selecting it from the results.
Disabling Sound Enhancements
To disable sound enhancements in Windows, you can start by right-clicking on the speaker icon in the system tray. Then, select Playback devices from the menu that appears. This will open the Sound window.
In the Sound window, find and select your default playback device, which will usually be labeled as Speakers or Headphones. Once you’ve selected the device, click on the Properties button.
In the Properties window, go to the Enhancements tab. Here, you will see a list of sound enhancements that are currently enabled. To disable all enhancements, simply check the box that says Disable all sound effects.
After disabling the sound enhancements, click OK to apply the changes and close the Properties window. You can then test the sound on your laptop to see if the issue has been resolved.
If the sound is still not working, you can try some of the other solutions mentioned in the article to troubleshoot the problem further.
Installing or Updating Sound Drivers
To install or update sound drivers on your Windows laptop, you can follow these steps. First, open the Control Panel by clicking on the Start menu and typing “Control Panel” in the search bar. Then, click on “Device Manager” and locate the “Sound, video and game controllers” section.
Next, right-click on your sound device and select “Update driver.” You can then choose to search automatically for updated driver software. If Windows finds a new driver, it will install it for you. If not, you may need to visit the manufacturer’s website to download and install the latest driver manually.
If you’re experiencing issues with your sound, it’s also a good idea to check for any Windows updates. Sometimes, a system update can resolve compatibility issues and improve the performance of your sound drivers. To do this, go to the Start menu, click on “Settings,” then “Update & Security,” and finally “Windows Update.”
Utilizing the Audio Troubleshooter
If you’re experiencing issues with your laptop sound not working, the Audio Troubleshooter in Windows can help you diagnose and fix the problem. To access the Audio Troubleshooter, first, go to the Control Panel on your Windows 10 laptop. Look for the “Troubleshooting” option and click on “Troubleshoot audio playback.” This will open the Audio Troubleshooter tool.
Once the Audio Troubleshooter is open, it will scan your system for any audio issues and provide you with a list of possible solutions. Follow the on-screen instructions to troubleshoot and fix the sound problem on your laptop. The tool may suggest checking the volume levels, ensuring the correct playback device is selected, or updating your audio drivers.
If the Audio Troubleshooter doesn’t solve the issue, you may need to explore other solutions such as checking your hardware connections, updating your operating system, or reinstalling your audio drivers. Remember to test the sound after trying each solution to see if the issue has been resolved.
By utilizing the Audio Troubleshooter and trying the other solutions provided in the article, you should be able to get your laptop sound working again in no time.
Examining Media File Compatibility
When troubleshooting sound issues on your Windows laptop, it’s important to consider media file compatibility. Some sound issues may arise from incompatible or corrupted media files. To examine media file compatibility, follow these steps:
1. Check the file format of the media you are trying to play. Some formats may not be supported by Windows Media Player or other default media players on your laptop. Ensure that the media file is in a compatible format such as MP3, WAV, or WMA.
2. If the media file is in an unsupported format, consider converting it to a compatible format using a third-party media converter. There are many free and paid converters available online that can convert media files to different formats.
3. Additionally, check if the media file is corrupted. Corrupted files may cause sound issues when playing. Try playing the media file on a different device to see if the issue persists.
4. If the file plays fine on another device, try re-downloading or re-ripping the media file to ensure that it is not corrupted.
By examining media file compatibility, you can troubleshoot sound issues on your Windows laptop and potentially resolve the problem without the need for further troubleshooting.
Redownloading Media Files
If you are experiencing issues with your laptop sound not working, one potential solution is to redownload your media files. This can help to ensure that the files are not corrupted or missing any necessary components.
To redownload media files, first locate the files that are causing the issue. Once you have identified the problematic files, you can proceed to redownload them from their original source or from a backup if available.
It is important to ensure that you have a stable internet connection while redownloading the files to avoid any interruptions or incomplete downloads.
After redownloading the media files, test your laptop’s sound to see if the issue has been resolved. If the problem persists, you may need to consider other solutions such as checking your audio settings or updating your sound drivers.
By redownloading media files, you can eliminate the possibility of corrupted or incomplete files causing the sound issue on your Windows laptop. This straightforward solution can help you troubleshoot and resolve the problem efficiently.
Repairing Corrupted Video Files
If you’re experiencing issues with corrupted video files on your laptop, there are a few solutions you can try to repair them. One option is to use a video repair tool such as Stellar Video Repair or Wondershare Video Repair. These programs are designed to fix corrupted video files and restore them to a playable state.
Another option is to use a video converter to convert the corrupted file into a different format. Sometimes, simply changing the file format can resolve the corruption issue and allow you to play the video without any problems.
If the corrupted video file is located on an external device such as a USB drive or SD card, you can try connecting the device to a different computer and accessing the file from there. Sometimes, the issue may be with the device itself rather than the file, so accessing it from a different computer can help determine the cause of the problem.
If you have a backup of the corrupted video file, you can try restoring it from the backup to see if the original file is indeed corrupted or if the issue is with the current file location.
In some cases, running a disk check on your laptop’s hard drive can help identify and repair any issues that may be causing the corruption. To do this, open File Explorer, right-click on the drive you want to check, select Properties, go to the Tools tab, and click on Check.
Reconnecting Audio Outputs
To reconnect audio outputs on your laptop, first check if the speakers or headphones are properly plugged in. If they are, you can try updating the audio driver through the Device Manager in Windows. Right-click on the Start button, select Device Manager, expand the Sound, video and game controllers category, right-click on your audio device, and select Update driver.
If that doesn’t work, you can uninstall and then reinstall the audio driver. In Device Manager, right-click on your audio device and select Uninstall device. Then restart your laptop and Windows will automatically reinstall the driver.
Another solution is to check the audio settings in the Control Panel. Go to the Sound settings and make sure the correct audio output device is selected. You can also try running the Windows troubleshooter for audio problems by going to Settings > Update & Security > Troubleshoot.
If none of these solutions work, you can try restoring your laptop to a previous state using System Restore. Go to Control Panel > System and Security > System > System Protection, and then select System Restore. Follow the on-screen instructions to choose a restore point before the sound issues started.
Cleaning the Headphone Jack
If your laptop sound is not working, it could be due to a dirty headphone jack. To clean the headphone jack, you can use a few simple tools. First, start by turning off your laptop to avoid any potential damage. Then, take a cotton swab and dip it in rubbing alcohol. Gently insert the cotton swab into the headphone jack and twist it around to remove any dirt or debris.
After cleaning the headphone jack, allow it to dry for a few minutes before turning on your laptop to test the sound. If the issue persists, you may need to explore other solutions for your Windows laptop sound problems.
Resetting Bluetooth Connections
To reset Bluetooth connections on your Windows laptop, start by accessing the Control Panel. Look for the “Devices and Printers” option and open it. Find your Bluetooth device in the list and right-click on it. Select “Remove device” from the drop-down menu.
Next, turn off your Bluetooth device and then turn it back on. On your Windows laptop, go to the Bluetooth settings and search for available devices. Once your device appears, click on it to re-establish the connection.
If the issue persists, you can also try resetting the Bluetooth adapter on your laptop. Open the Device Manager and find the Bluetooth adapter in the list of devices. Right-click on it and select “Disable device.” Wait a few moments, then right-click on it again and select “Enable device” to reset the adapter.
Finally, if none of these solutions work, you may need to update your Bluetooth drivers. Go to the Device Manager, find the Bluetooth adapter, right-click on it, and select “Update driver.” Follow the on-screen instructions to complete the update.
Verifying Laptop Speaker Output
To verify your laptop speaker output, first, ensure that the volume is not muted or set to a very low level. Go to the sound icon on the taskbar and right-click to open the volume mixer. Check that the volume is turned up and not muted.
If the volume is not the issue, go to the Control Panel and open the Sound settings. Here, you can check if the correct playback device is selected and if the sound levels are adequate.
You can also right-click on the sound icon on the taskbar and select “Playback devices” to verify the default playback device. Make sure it is set to the laptop’s speakers and not to any external device.
In addition, check the device manager to ensure that the audio drivers are up to date and working properly. If there are any issues with the drivers, you may need to update or reinstall them.
Finally, if all else fails, try using headphones or external speakers to see if the issue is with the laptop’s speakers or the audio output in general. If the external speakers work, the problem may lie with the laptop’s speakers themselves.