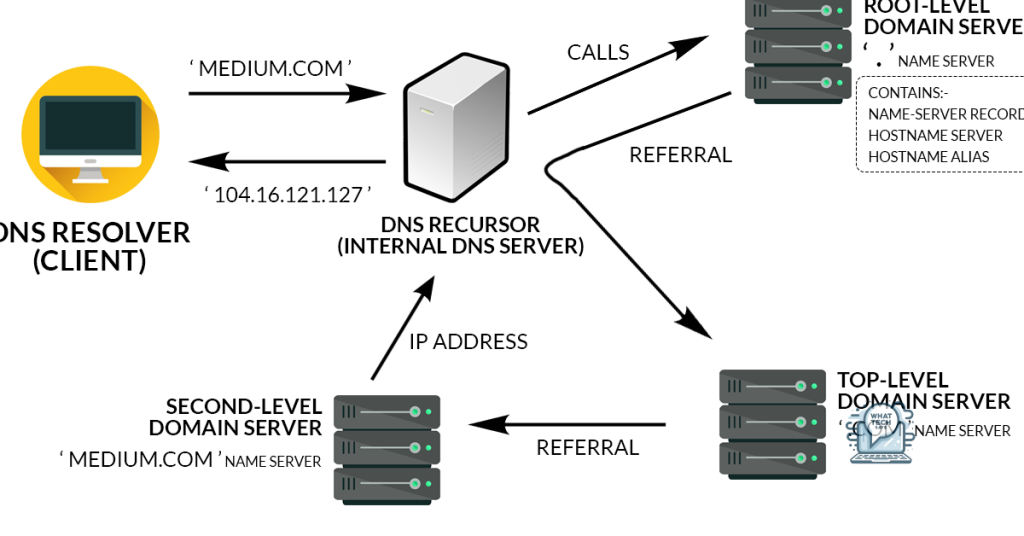Summary
- Understanding the DNS cache and its importance in speeding up website loading times
- Reasons to flush DNS include fixing resolution issues, clearing outdated records, and improving internet speed
- Step-by-step guide for flushing DNS cache on Windows, MacOS, and Linux operating systems
- How to clear DNS cache in Google Chrome to resolve connectivity issues and ensure a secure browsing experience
In this article, I will discuss how to flush DNS cache to reset your internet connection and clear DNS.
Understanding the DNS Cache
The DNS cache, or Domain Name System cache, is a temporary database that stores information about previous DNS lookups. This cache helps to speed up the process of translating domain names into IP addresses, as it eliminates the need to query a DNS server every time a website is visited.
When you encounter issues with your internet connection or need to clear outdated DNS information, you may need to flush the DNS cache. This process involves resetting the DNS cache and forcing the system to retrieve fresh DNS records from the authoritative name servers.
To flush the DNS cache on your Windows 10 operating system, open the Command Prompt by searching for it in the start menu. Then, type the following command and press Enter: ipconfig /flushdns.
If you are using Google Chrome and need to clear the DNS cache for the browser, you can do so by typing the following URL in the address bar: chrome://net-internals/#dns. From there, click on the “Clear host cache” button to reset the DNS cache.
Flushing the DNS cache can help resolve connectivity issues, speed up website loading times, and ensure that you are accessing the most up-to-date information when browsing the web. It is a simple yet effective troubleshooting step that can be performed quickly and easily.
Reasons to Flush Your DNS
- Fix DNS Resolution Issues
- Clear Outdated DNS Records
- Improve Internet Connection Speed
Step-by-Step Guide for Different Operating Systems
| Operating System | Steps |
|---|---|
| Windows |
|
| MacOS |
|
| Linux |
|
Clearing DNS Cache in Google Chrome
To clear the DNS cache in Google Chrome, you can easily do so by following these steps:
Step 1: Open Google Chrome on your Windows 10 computer.
Step 2: In the address bar, type in “chrome://net-internals/#dns” and press Enter.
Step 3: This will take you to the DNS section of Chrome’s internal settings.
Step 4: Click on the “Clear host cache” button to flush the DNS cache in Google Chrome.
By following these simple steps, you can reset your internet connection and clear the DNS cache in Google Chrome. This can help resolve any connection issues you may be experiencing, such as trouble accessing certain websites or encountering DNS spoofing attempts.
Remember, clearing the DNS cache may temporarily slow down your browsing speed as the browser needs to re-fetch the domain name information. However, this is a normal part of the process and should resolve once the cache is rebuilt with updated information.
It’s important to periodically clear your DNS cache to ensure that your browser is using the most up-to-date information when accessing websites on the World Wide Web. This can help prevent issues such as cache poisoning and ensure a secure browsing experience.
By taking the time to flush your DNS cache in Google Chrome, you can maintain a smooth and secure browsing experience while protecting your information sensitivity online. So, don’t hesitate to clear your DNS cache whenever you encounter any connection issues or suspect any malicious activity.
FAQ
How do I flush DNS and renew?
To flush DNS and renew, you can use the command prompt to type “ipconfig /flushdns” followed by “ipconfig /registerdns,” “ipconfig /release,” and “ipconfig /renew.”
How do I clear my DNS flush?
To clear your DNS cache, you can open Command Prompt and type “ipconfig /flushdns” then press Enter. This will successfully flush the DNS Resolver Cache.
Is it OK to flush DNS?
It is generally safe and effective to flush DNS as a troubleshooting step for resolving internet connectivity issues.
How to delete DNS history?
To delete DNS history on Android (version 12), open Chrome and type in chrome://net-internals/#dns in the URL bar. Then, select DNS in the left pane and tap the Clear host cache button in the right pane.