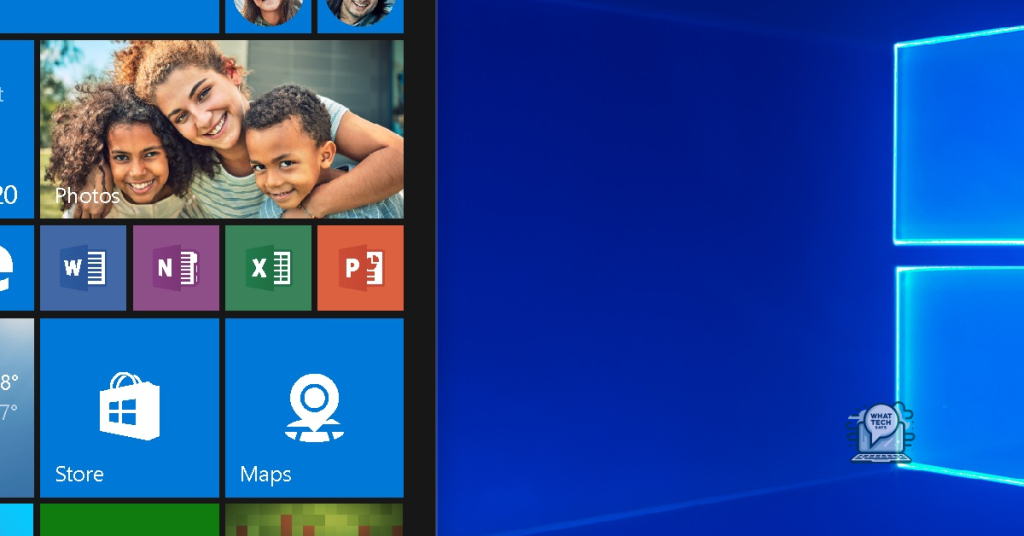Summary
- To convert GPT to MBR on Windows 10 without data loss, you can use either the Diskpart command-line utility or the Disk Management tool.
- In Diskpart, open the Command Prompt as an administrator, use the “list disk” command to find the GPT disk, select the disk, clean it, and then convert it to MBR using the “convert mbr” command.
- In Disk Management, right-click on the GPT disk, delete all volumes, and then select “Convert to MBR disk.”
- It is important to back up important data before converting, use reliable conversion tools, and verify the integrity of the data after the conversion process.
Looking to convert GPT to MBR on Windows 10 without losing any data? Here’s how.
Understanding GPT and MBR
To convert GPT to MBR in Windows 10 without data loss, use the Diskpart command-line utility. Back up important data, open Command Prompt as administrator, enter “diskpart,” then “list disk” to find the GPT disk. Select the disk using “select disk [disk number],” then enter “clean” to remove partitions and data. Finally, type “convert mbr” to convert the GPT disk to MBR. Exit Diskpart and Command Prompt when finished.
Disk Management Conversion
- Open Disk Management by right-clicking on the Start button and selecting “Disk Management.”
- Locate the GPT disk that you want to convert to MBR. It will be labeled as GPT in the “Partition style” column.
- Back up any important data on the GPT disk to an external drive or cloud storage, just in case anything goes wrong during the conversion process.
- Right-click on the GPT disk and select “Delete Volume” for all volumes on the disk, making sure to back up any important data before doing so.
- Right-click on the GPT disk again and select “Convert to MBR disk.”
Command Line Conversion Guide
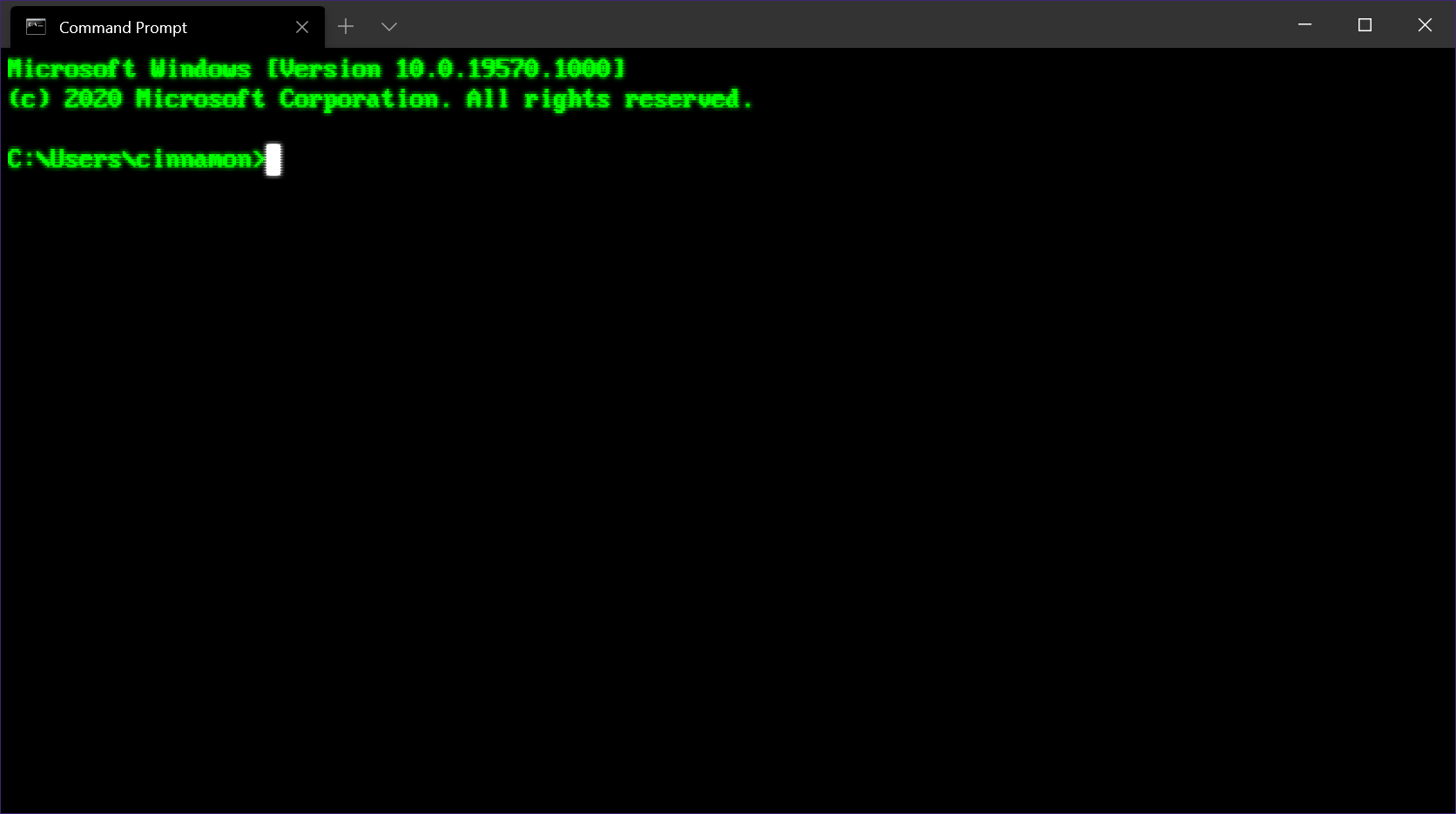
To convert GPT to MBR on Windows 10 without data loss, you can use the Command Prompt. First, open the Command Prompt as an administrator. Then, type diskpart and press Enter. Next, type list disk to display all the disks on your computer. Identify the GPT disk you want to convert to MBR, then type select disk X (replace X with the disk number) and press Enter. After selecting the disk, type clean to erase all data on the disk.
Finally, type convert mbr and press Enter to convert the disk to MBR without data loss.
Diskpart Command Review
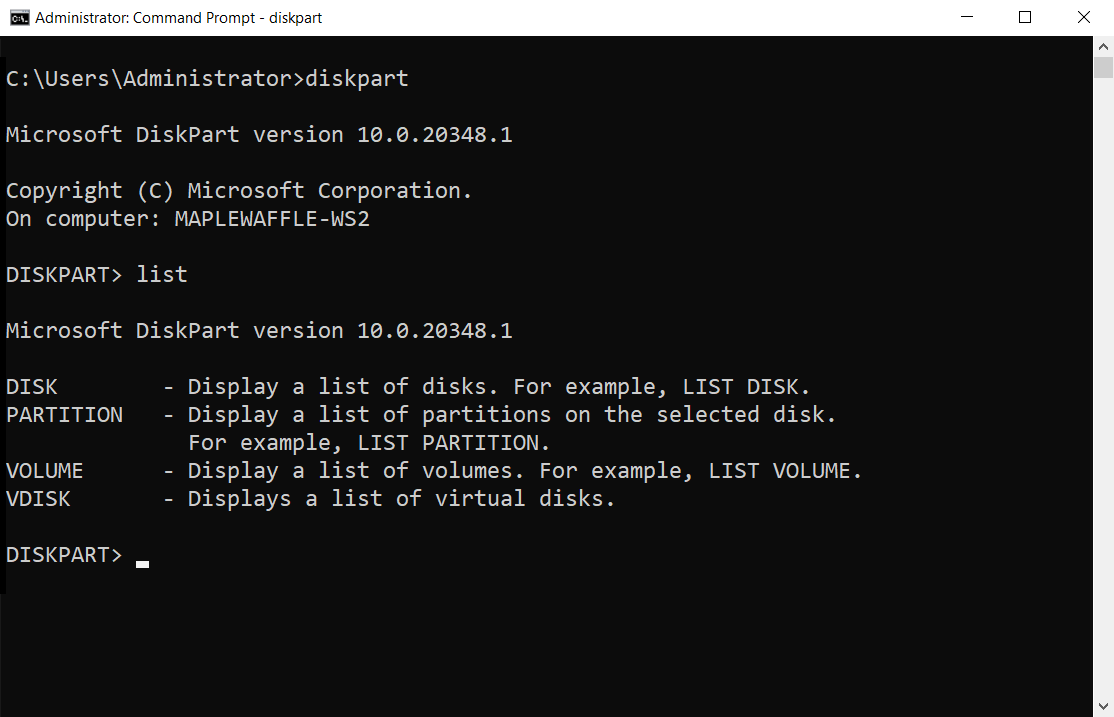
To review the Diskpart command for converting GPT to MBR in Windows 10 without data loss, open the Command Prompt as an administrator. Type diskpart and press Enter. Then, list all the disks by typing list disk and press Enter. Identify the GPT disk you want to convert to MBR. Select the disk by typing select disk X (replace X with the disk number) and press Enter.
Next, clean the disk by typing clean and press Enter. Convert the disk to MBR by typing convert mbr and press Enter. Finally, exit Diskpart by typing exit and press Enter. This will review the necessary steps for converting GPT to MBR without data loss in Windows 10.
Data Loss Prevention Methods
| Data Loss Prevention Method | Description |
|---|---|
| Backup important data | Before converting GPT to MBR, it is crucial to create a backup of all important data to prevent any potential loss during the conversion process. |
| Use reliable conversion tools | Choose a trusted and reliable software or tool for converting GPT to MBR to ensure that the process is carried out smoothly and without any data loss. |
| Verify data integrity | After the conversion, it is essential to verify the integrity of the data to ensure that no data loss or corruption has occurred during the process. |
Conversion Alternatives and Installation Tips
To convert a GPT disk to MBR in Windows 10 without data loss, consider using third-party software like AOMEI Partition Assistant or EaseUS Partition Master, or use the built-in Disk Management tool. When using Disk Management, delete all partitions on the GPT disk and then convert it to MBR. Remember to back up your data before proceeding, and check compatibility with your system configuration.
FAQ
How to convert to GPT from MBR?
To convert to GPT from MBR, you can click Start, type diskmgmt, right-click diskmgmt, verify that the disk status is Online, and then right-click and select Initialize disk if necessary. If the disk is already initialized, right-click the label on the left and click Convert to GPT Disk.
How to know GPT or MBR in Windows 10 cmd?
To know if a drive is GPT or MBR in Windows 10 cmd, type “diskpart” and hit enter, then type “list disk” to show all connected drives. Note the disk number of the one you want to check. In the disk details, in the GPT column, if there is an asterisk, then it means the partition scheme is ‘GPT’, and if there is no asterisk, then it means the partition scheme/style is ‘MBR’.
How to convert GPT to MBR without operating system?
To convert GPT to MBR without an operating system, you can create a bootable disk on another computer and use a partition manager tool to make the conversion.
How to convert GPT to MBR in CMD?
To convert GPT to MBR in CMD, you can start by opening the command prompt and typing diskpart. Then, list the disks, select the one you want to convert, and type convert mbr. Finally, type quit to exit.