Exploring the labyrinth of USB port types in computers: a comprehensive guide to demystify the tangled web of connectors.
USB Port Basics
USB ports are an essential part of any computer system. They allow you to connect various USB devices such as printers, scanners, webcams, and more. Understanding the basics of USB ports can help you make the most of your computer’s capabilities.
Most computers have multiple USB ports, which can be found on the front or back of your desktop or laptop. These ports come in different types, including USB 2.0 and USB 3.0. The latter is faster and more efficient, so if you have USB 3.0 ports, it’s advisable to use them for devices that support this standard.
To connect a USB device to your computer, simply insert the USB connector into one of the USB ports. If you need to connect more devices than your computer has ports, you can use a USB hub. A USB hub allows you to expand the number of available USB ports, making it easier to connect multiple devices at once.
Remember to use high-quality USB cables for optimal performance. USB ports are often color-coded, with blue indicating USB 3.0 ports. Additionally, some devices may require additional power, so make sure to use a USB port or hub with sufficient power output.
By understanding the basics of USB ports, you can easily connect and use various USB devices with your computer.
Evolution of USB Technology
USB port types have evolved over the years to accommodate the increasing demand for connectivity. Today, computers come with various USB port types to cater to different needs.
Most desktop computers have USB ports located at the back, while some also have front-facing ports for convenient access. Laptops usually have a mix of USB ports on both sides.
To expand the number of USB ports on your computer, you can use USB hubs or USB splitters. These devices allow you to connect multiple USB devices simultaneously.
USB ports come in different shapes and sizes, such as USB-A, USB-B, USB-C, and micro USB. Each type serves a specific purpose and supports different data transfer speeds. Make sure to choose the right USB port for your peripheral device.
Types and Compatibility of USB Connectors
USB Port Types & How Many in Computer
| USB Connector Type | Description | Compatibility |
|---|---|---|
| USB-A | The traditional USB connector commonly found on computers and laptops. | Compatible with USB-A, USB-B, and USB-C devices. |
| USB-B | Used primarily for connecting peripherals such as printers and scanners to computers. | Compatible with USB-A and USB-B devices. |
| USB-C | A newer, smaller reversible connector that is becoming increasingly popular. | Compatible with USB-A, USB-B, and USB-C devices. |
| Mini-USB | An older, smaller connector commonly used in digital cameras and older smartphones. | Compatible with USB-A and Mini-USB devices. |
| Micro-USB | A smaller connector commonly used in smartphones, tablets, and other portable devices. | Compatible with USB-A and Micro-USB devices. |
python
import subprocess
def count_usb_ports():
command = 'lsusb'
try:
output = subprocess.check_output(command.split()).decode()
devices = output.split('\n')
usb_ports = 0
for device in devices:
if device:
usb_ports += 1
return usb_ports
except subprocess.CalledProcessError:
return "Unable to retrieve USB port information."
num_usb_ports = count_usb_ports()
print(f"The computer has {num_usb_ports} USB port(s).")
This code uses the `lsusb` command-line utility to list the USB devices connected to the computer. It then counts the number of devices listed to determine the number of USB ports. Keep in mind that the code assumes you have the `lsusb` utility installed on your system, as it’s commonly available in Linux distributions. For Windows or macOS, you might need to adapt the code to utilize different commands or libraries specific to those operating systems.
Understanding USB Transfer Speeds
- Determine the USB transfer speed of the device
- Check the specifications of the USB device or refer to the user manual
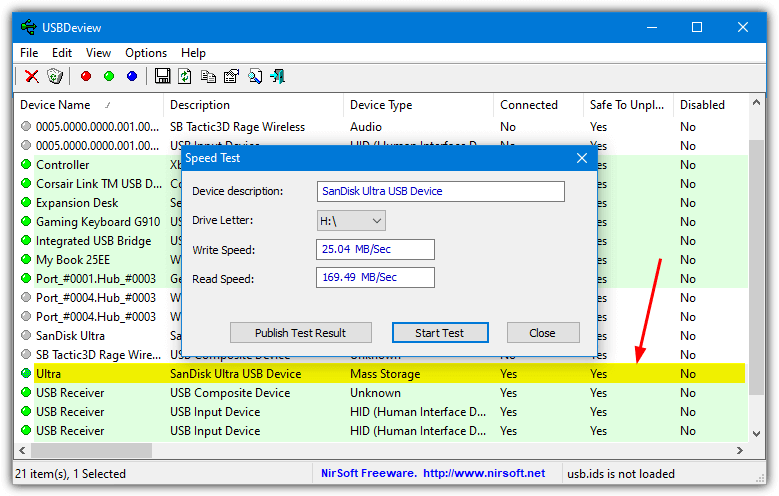
- Look for terms like USB 2.0, USB 3.0, USB 3.1, or USB 3.2
- Identify the USB port type on the computer
- Inspect the physical ports on the computer
- Look for USB Type-A, USB Type-B, USB Type-C, or Thunderbolt ports

- Understand the maximum transfer speed supported by the USB port
- Refer to the computer’s specifications or user manual
- Check for information about USB versions and their corresponding speeds
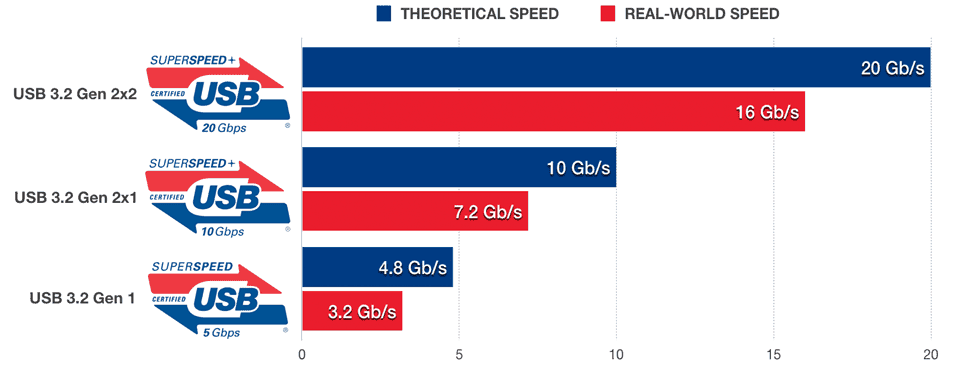
- Compare the USB transfer speed of the device and the USB port
- If the device supports a higher speed than the port, consider upgrading the port or using an adapter
- If the port supports a higher speed than the device, the transfer speed will be limited by the device
