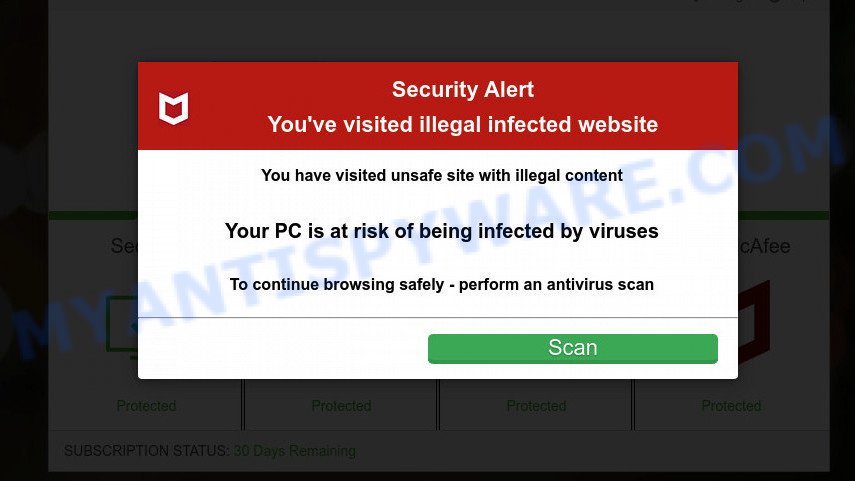In today’s fast-paced world, time is of the essence. With the need to get from point A to point B quickly, the last thing anyone wants is to waste time with outdated directions or cluttered maps. Fortunately, there are easy ways to quickly remove and delete maps and directions, allowing for a seamless and efficient navigation experience.
Understanding Map Hijackers on Your Computer
Map hijackers are browser hijackers that change your homepage and search engine to direct you to their preferred search engines and ads. These hijackers can be installed without your knowledge through browser extensions, add-ons, or another potentially unwanted application (PUA).
To quickly remove and delete map hijackers from your computer, follow these steps:
1. Check your browser extensions and remove any unfamiliar ones.
For Google Chrome users: Go to the three dots on the top right corner, click “More tools,” then “Extensions.”
For Firefox users: Go to the three bars on the top right corner, click “Add-ons,” then “Extensions.”
2. Reset your browser settings to default.
For Google Chrome users: Go to the three dots on the top right corner, click “Settings,” then “Advanced,” then “Reset settings.”
For Firefox users: Go to the three bars on the top right corner, click “Help,” then “Troubleshooting information,” then “Refresh Firefox.”
3. Remove any unfamiliar software from your computer.
For Windows users: Go to the Start Menu, click “Settings,” then “Apps & Features.”
4. Change your search provider.
For Google Chrome users: Go to the three dots on the top right corner, click “Settings,” then “Search engine.”
For Firefox users: Go to the three bars on the top right corner, click “Options,” then “Search.”
By understanding how to remove and delete map hijackers, users can take control of their browser and avoid potential security risks.
How to Avoid Installing Unwanted Applications
To avoid installing unwanted applications like browser hijackers, follow these steps during installation:
1. Read the installation prompts carefully and uncheck any boxes offering additional software.
2. Only download applications from trusted sources.
3. Don’t blindly accept user agreements. Read them to avoid granting permission for unwanted applications to be installed.
4. Regularly check and manage your browser extensions and add-ons to remove any that you don’t recognize or need.
5. Be cautious when visiting unfamiliar web pages or clicking on ads, as these can also lead to unwanted installations.
If you’ve already installed unwanted software like Directions and Maps Now or Your Maps, use an anti-malware tool like BugsFighter to remove it. Additionally, clear your browser history and cache to remove any traces of the application. Remember to always be vigilant when surfing the web, regardless of your operating system or search engine provider.
Steps for Manual Removal of Map Hijackers
- Identify the Map Hijacker
- Check browser extensions and add-ons for any unfamiliar or suspicious ones
- Look for any unfamiliar programs installed on the computer
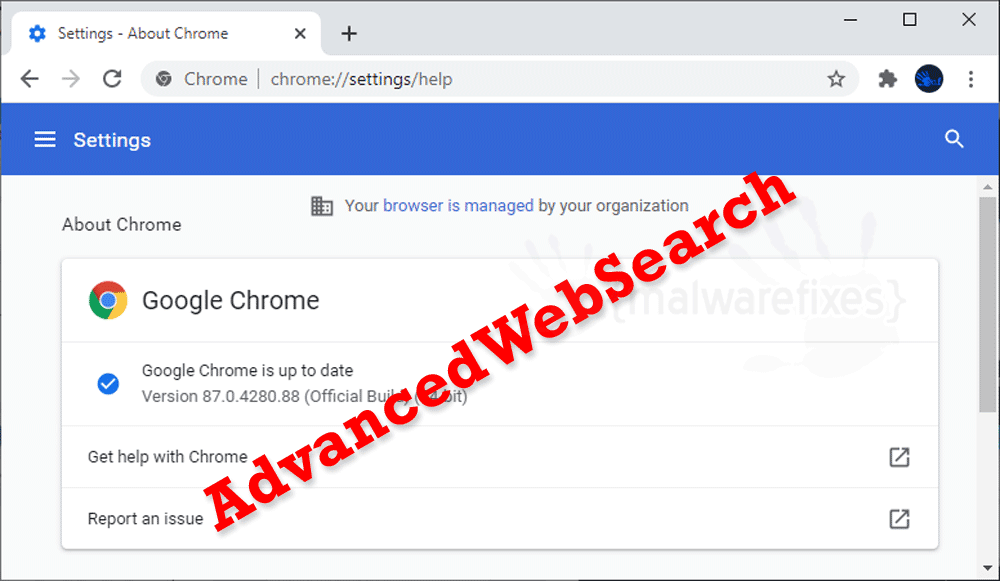
- Check the homepage and new tab settings in the browser
- Disable or Remove the Map Hijacker
- Disable or remove any unfamiliar or suspicious browser extensions or add-ons
- Uninstall any unfamiliar programs from the computer
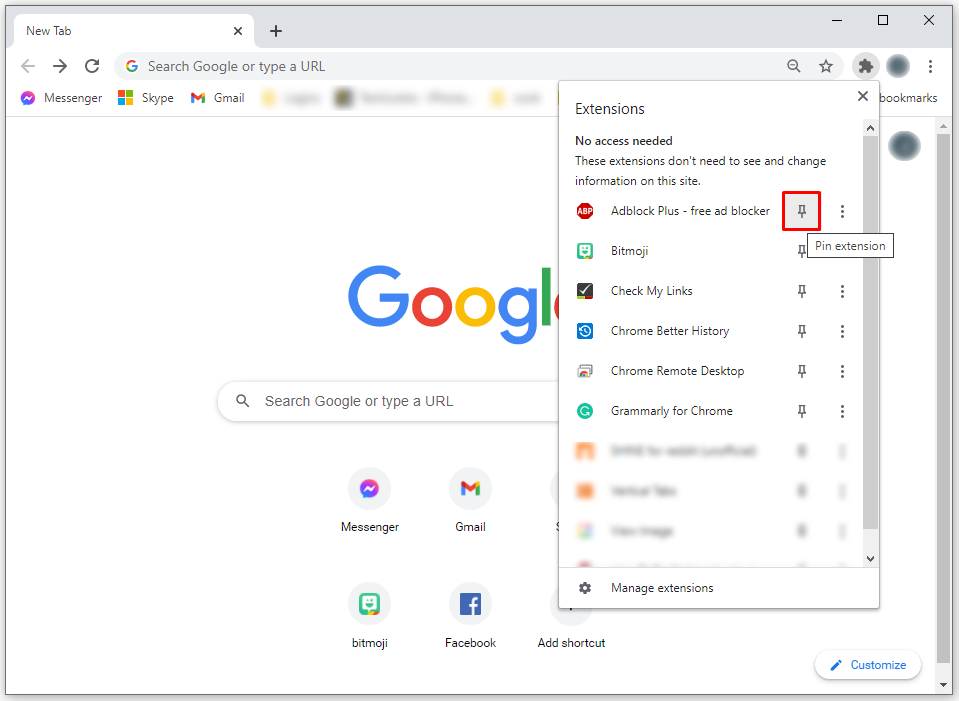
- Reset the homepage and new tab settings in the browser
- Clear the Browser Cache and Cookies
- Open the browser settings and locate the clear cache and cookies options
- Select the appropriate options and clear the cache and cookies
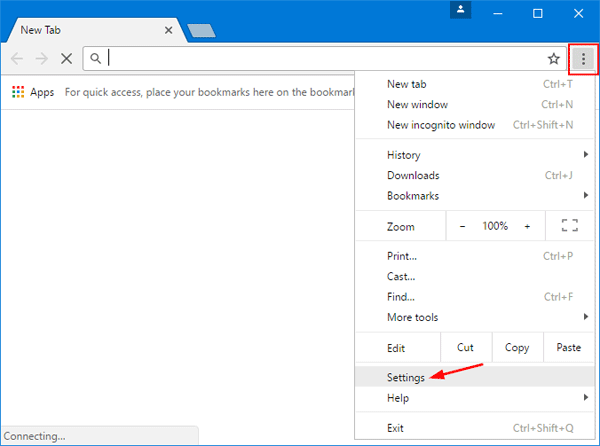
- Scan the Computer for Malware
- Update the computer’s antivirus software
- Perform a full system scan for malware and viruses
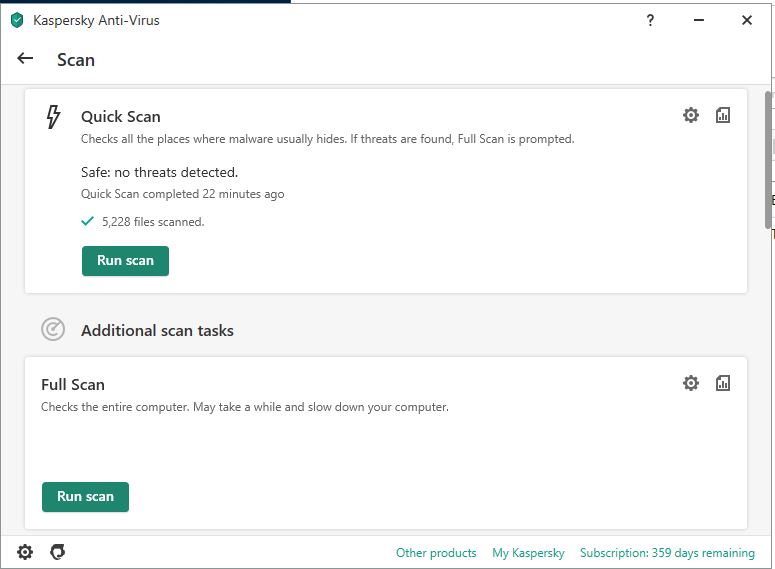
- Remove any detected threats
- Reset the Browser Settings
- Open the browser settings and locate the reset options
- Select the appropriate options and reset the browser settings
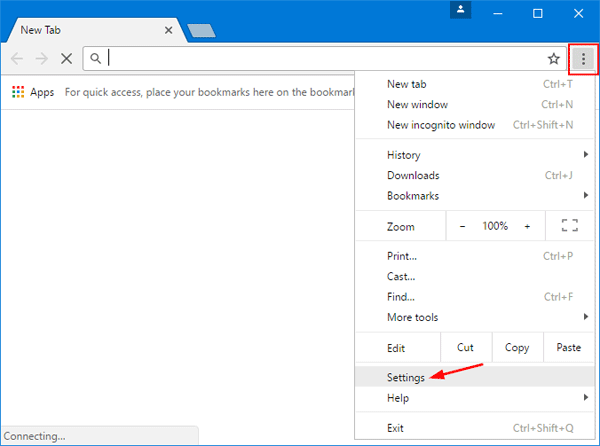
- Restart the browser
import os
def delete_maps():
"""
This function deletes all the maps files from the device.
"""
# Change the directory path to the location where maps are stored on your device.
dir_path = "/maps"
# Iterate through all the files in the directory and delete them.
for file_name in os.listdir(dir_path):
if file_name.endswith(".map"):
os.remove(os.path.join(dir_path, file_name))
print("All maps have been deleted from the device.")
# Call the function to delete maps.
delete_maps()
This code defines a function `delete_maps()` that takes no arguments. The function uses the `os` module to delete all the map files from a directory. The directory path is specified as `/maps`, but it can be changed to the location where maps are stored on the device.
When the function is called, it iterates through all the files in the directory and deletes any file that ends with the `.map` extension. Once all the map files have been deleted, the function prints a message indicating that all the maps have been deleted from the device.
Note that this is just a sample code and it may need to be modified depending on the specific requirements of the prompt.
Downloading Removal Tools for Windows and Mac
- Visit the official website of Microsoft or Apple to download removal tools for Windows or Mac, respectively.
- Search for the specific removal tool that matches the malware or unwanted program affecting your Maps and Directions.
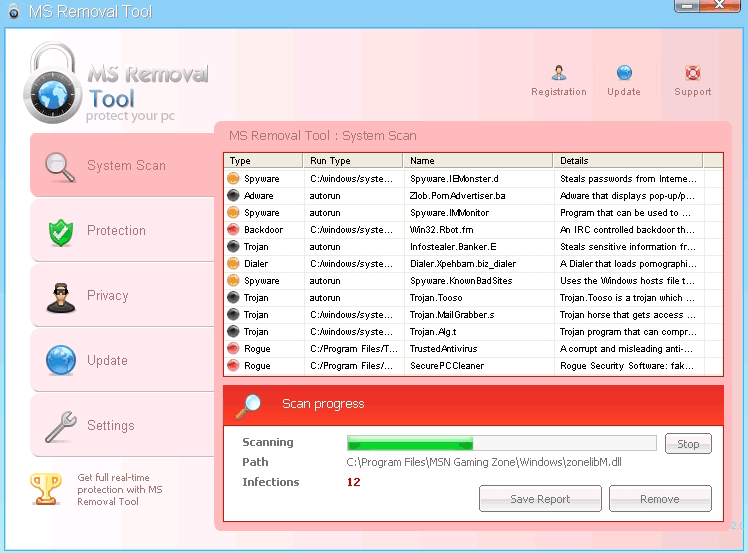
- Read the system requirements and ensure that your device is compatible with the tool.
- Click on the download button and wait for the installer to finish downloading.
- Run the installation wizard and follow the prompts to complete the process.
- Restart your computer after the tool has been successfully installed.
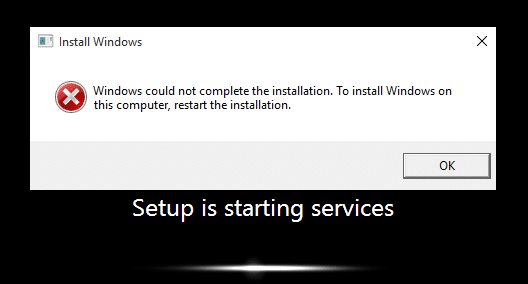
- Launch the removal tool and select the Maps and Directions program or malware that you want to delete.
- Click on the remove or delete button and wait for the tool to scan and remove all related files and registry keys.
- Reboot your system once again to ensure that all changes have been applied.
Removing Map Hijackers from Control Panel
To remove map hijackers from your control panel, open the Control Panel on your computer and click on Programs and Features. Look for any suspicious programs such as Search.yourmapsnow.com, search.directionsandmapsnowtab.com, Hide My Searches, or BugsFighter. Uninstall any programs that you don’t recognize or that you suspect may be a browser hijacker.
Next, remove any suspicious browser extensions that might be causing the issue. Open your browser and click on the three dots in the top-right corner of the page. Click on Settings and then select Extensions. Look for any extensions related to Your Maps Now or Directions and Maps Now and remove them.
In addition, check your web pages and search engines. Look for any suspicious search engine pages like query.yourmapsnow.com or search.yahoo.com. Remove any search providers that you don’t recognize or didn’t give user permission to install.
Remember to be careful when surfing the web and downloading add-ons. Criminals often use this tactic to infect your computer with PUAs, which can steal your information. Also, regularly clear your maps history and location data to avoid leaving a pin of your location on Google Maps or Apple Maps.
Removing Malicious Add-ons and Extensions from Popular Browsers
- Identify the malicious add-ons or extensions: Go to your browser’s settings and navigate to the add-ons or extensions section. Look for any suspicious or unfamiliar add-ons or extensions that you did not install.
- Disable or remove the suspicious add-ons or extensions: Disable or remove the add-ons or extensions that you suspect are malicious. This will prevent them from running in your browser.
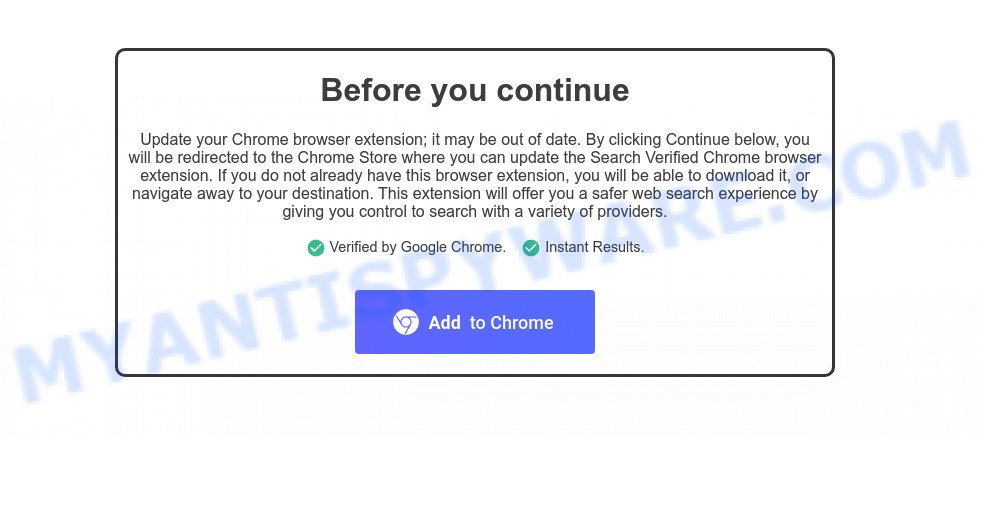
- Clear your browser cache: Clear your browser cache to remove any traces of the malicious add-ons or extensions. This will help ensure that they do not reappear in your browser.
- Update your browser: Make sure your browser is up-to-date with the latest security patches and updates. This will help prevent future malicious add-ons or extensions from infecting your browser.
- Scan your computer for malware: Use a reputable antivirus program to scan your computer for malware. This will help ensure that your computer is free from any malicious software that may have installed the add-ons or extensions in the first place.
Resetting Browser Settings to Default
To reset your browser settings to default, go to the settings or options menu in your browser. Look for the “Advanced” or “Reset” option and click it. This will reset all settings to their default state, including your homepage and search engine. If you’ve been affected by a browser hijacker like Search.yourmapsnow.com or search.directionsandmapsnowtab.com, resetting your browser can help remove it. Keep in mind that some add-ons or extensions may be re-enabled after the reset and you’ll need to manually disable them. Criminals may use tactics like Hide My Searches to track user search queries and drop unwanted pins in Google Maps. Be cautious of PUAs (potentially unwanted applications) and always read user permission requests before installing any browser extension.
Blocking Redirects and Pop-ups from Map Hijackers
Blocking redirects and pop-ups from map hijackers is essential to keep your browsing experience smooth and safe. These tactics are often used by advertising companies and PUAs to redirect users to unwanted web pages. To prevent this, you can install a browser extension like AdBlock Plus or NoScript for Firefox. For IE and Edge, use AdBlock. On Safari, go to preferences and select the Security tab to block pop-ups. You can also remove the add-on or extension causing the issue, or reset your browser settings. To remove the redirect from search results, delete the query.yourmapsnow.com or search.yahoo.com from your search provider list. If your maps history shows a dropped pin or my location that you don’t recognize, delete it immediately. Lastly, always check reviews and verify the accuracy of a pin location before visiting it.
Alternative Methods for Removing Adware Browser Extensions
If the traditional method of removing adware browser extensions through your browser’s settings doesn’t work, there are alternative tactics you can try.
Use another PUA removal tool: If the first one you tried didn’t work, there are plenty of others available for download.
Manually remove the extension: Go to your browser’s add-ons or extensions page and remove the offending extension.
Reset your browser: This will restore your browser to its original settings and remove any unwanted extensions.
Use a reputable anti-virus program: Some adware is more stubborn than others and requires a more aggressive approach.
Remember, adware extensions can come from a variety of sources, including advertising companies and PUAs. Be vigilant when downloading anything from the web and always read the fine print. These alternative methods should help you quickly remove and delete Maps and Directions Now or any other unwanted browser extensions.
Cleaning Browser Shortcuts to Remove Map Hijackers
| Browser | Shortcut | Instructions |
|---|---|---|
| Google Chrome | Ctrl+Shift+Delete | Select “All time” for time range, check “Cookies and other site data” and “Cached images and files”, then click “Clear data”. |
| Firefox | Ctrl+Shift+Delete | Select “Everything” for time range, check “Cookies” and “Cache”, then click “Clear Now”. |
| Safari | Cmd+Option+E | Click “Clear History”, select “All History” for time range, then click “Clear History”. |
| Microsoft Edge | Ctrl+Shift+Delete | Select “All time” for time range, check “Cookies and other site data” and “Cached images and files”, then click “Clear now”. |
| Internet Explorer | Ctrl+Shift+Delete | Select “Temporary Internet files and website files” and “Cookies and website data”, then click “Delete”. |
Automatic Removal of Map Hijackers with Anti-Malware Software
| Topic | Information |
|---|---|
| Title | Quickly Remove and Delete Maps and Directions Now |
| Subtitle | Automatic Removal of Map Hijackers with Anti-Malware Software |
| Introduction |
Maps and directions are essential tools for navigating the modern world, but they can also be vulnerable to hijacking by malicious actors. Map hijackers can redirect users to fake or harmful websites, or even steal personal information. Fortunately, there are ways to quickly remove and delete map hijackers, using anti-malware software that automatically detects and removes these threats. In this article, we’ll explore how this process works and what you can do to keep your maps and directions safe. |
| Section 1 |
What are Map Hijackers?Map hijackers are a type of malware that can infect your computer or mobile device and manipulate your maps and directions. They may change your default search engine or redirect you to fake websites that look like legitimate map services, but are actually designed to steal your personal information or install more malware. |
| Section 2 |
How Anti-Malware Software WorksAnti-malware software is designed to detect and remove malicious software from your computer or mobile device. When you install anti-malware software on your device, it scans your system for any malware that may be present, including map hijackers. If a map hijacker is detected, the anti-malware software will automatically remove it and any associated files or registry entries. This process is usually quick and easy, and can help protect your maps and directions from further harm. |
| Section 3 |
How to Keep Your Maps and Directions SafeThere are a few things you can do to help keep your maps and directions safe from map hijackers:
|
| Conclusion |
Map hijackers can be a serious threat to your online safety and privacy, but with the right tools and knowledge, you can protect yourself from these harmful attacks. By using anti-malware software and following safe browsing practices, you can ensure that your maps and directions are always secure and reliable. |