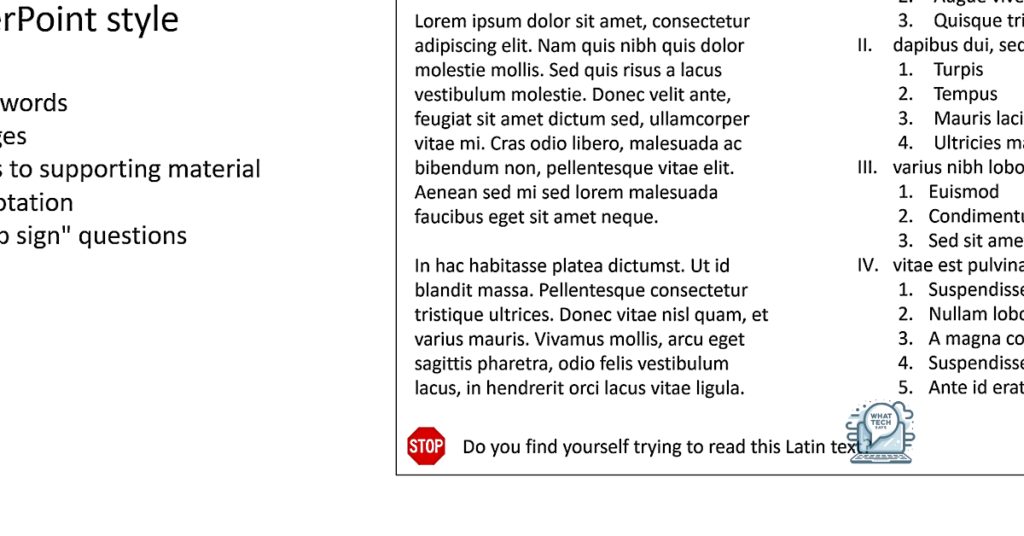Summary
- To create custom footnotes in PowerPoint, press Ctrl + Alt + F, type in your footnote content, customize the font, size, and style, and click “Insert”
- Copy and paste footnote text to save for future use in a separate document or note-taking app
- To add or edit footers in PowerPoint, go to the Insert tab, click on Header & Footer, check the Footer box, and enter your desired text
- Use the Subscript feature to add footnotes in PowerPoint, select the text, press Ctrl + =, type in your footnote text, and it will appear in a smaller size at the bottom of the slide.
In this article, I will discuss simple methods for inserting footnotes in PowerPoint presentations.
Creating Custom Footnotes
To create custom footnotes in Microsoft PowerPoint, follow these simple steps. First, place your cursor where you want to insert the footnote. Next, press Ctrl + Alt + F on your computer keyboard to open the footnote text box. Then, type in your footnote content, including any citations or additional information.
After you have entered your footnote text, you can customize the font, size, and style to match the rest of your document. This will ensure that your footnotes are visually consistent and easy to read. Additionally, you can use subscript and superscript formatting to make your footnotes stand out.
Once you are satisfied with your custom footnotes, click the “Insert” button to add them to your PowerPoint presentation. You can then review and edit your footnotes as needed. This simple method allows you to create professional-looking footnotes quickly and easily.
Saving and Reusing Footnotes
- Step 1: Copy the footnote text that you want to save by highlighting it and pressing Ctrl+C.
- Step 2: Open a separate document or note-taking app where you want to save the footnote.
- Step 3: Paste the copied footnote text by pressing Ctrl+V.
- Step 4: Save the document or note for future reference.
Adding and Editing Footers
To add or edit footers in PowerPoint, simply go to the Insert tab and click on Header & Footer. From there, check the Footer box and enter your desired text. To edit an existing footer, go back to the Header & Footer option and make the necessary changes according to your preferences.
If you want to add a footnote in PowerPoint, you can do so by using the Subscript feature. Simply select the text where you want the footnote to appear, then press Ctrl + = on your keyboard to apply the subscript formatting. After that, you can type in your footnote text and it will automatically be displayed in a smaller size at the bottom of the slide.
Managing Multiple Footnotes

| Footnote Number | Footnote Text |
|---|---|
| 1 | Lorem ipsum dolor sit amet, consectetur adipiscing elit. |
| 2 | Sed do eiusmod tempor incididunt ut labore et dolore magna aliqua. |
| 3 | Ut enim ad minim veniam, quis nostrud exercitation ullamco laboris nisi ut aliquip ex ea commodo consequat. |
| 4 | Duis aute irure dolor in reprehenderit in voluptate velit esse cillum dolore eu fugiat nulla pariatur. |
F.A.Q.
Can I add footnotes in PowerPoint?
Yes, footnotes can be added in PowerPoint by selecting the “Slide” tab, checking the “Footer” box, entering the desired footnote indicator and annotation, and clicking “Apply.”
How do you insert a Footer in PowerPoint?
To insert a Footer in PowerPoint, you can enter text such as “hello” and apply it to a single slide or all slides. Make sure to include the desired information in the footer section of the presentation.
How do you insert references in PowerPoint?
To insert references in PowerPoint, you can click on the “Insert” tab in the ribbon and then use the “Text Box” button in the “Text” group to add a text box on the slide. From there, type or copy-paste the reference information, such as the author’s name, publication title, and year.
How do you insert a footnote?
To insert a footnote, you would click or tap within your document content where you want to reference the footnote, then go to the References tab and select Insert Footnote. Enter your desired text for the footnote.