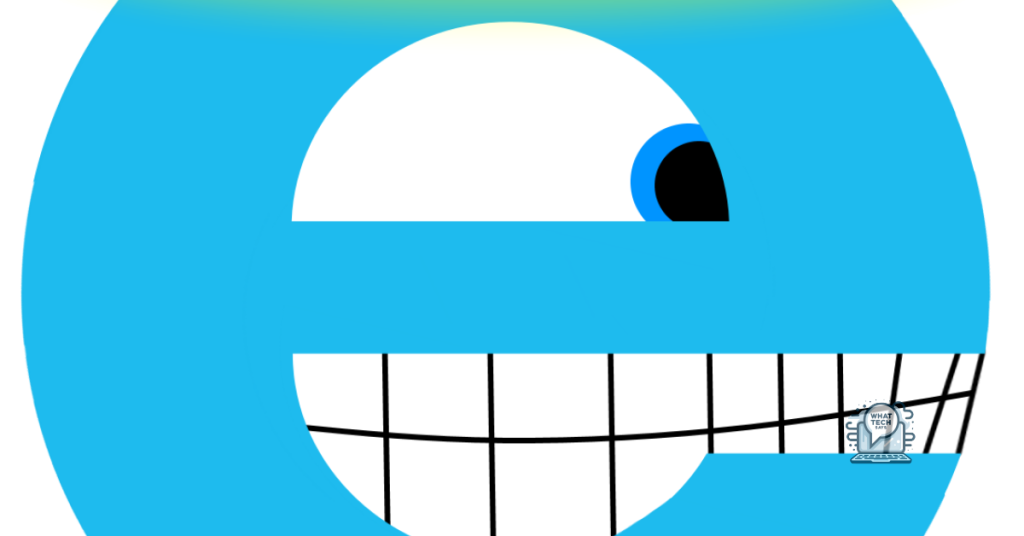Summary
- To launch Internet Explorer without addons from the command prompt, use the command “iexplore -extoff”
- Running IE in Safe Mode can help identify if a specific addon is causing problems with your browser
- You can also disable addons through Control Panel or using the DISM command
- You can create a desktop shortcut for launching Internet Explorer without addons
Today, I will show you how to launch Internet Explorer without addons directly from the command prompt.
Programs of Interest
To launch Internet Explorer without addons from the command prompt, follow these steps:
1. Press the Windows key + R to open the Run dialog box.
2. Type “iexplore -extoff” and press Enter.
3. Internet Explorer will open without any addons enabled.
This method is useful for troubleshooting issues caused by addons in Internet Explorer. By launching the browser without addons, you can determine if a specific addon is causing problems with your browsing experience. Additionally, you can create a shortcut with this command to easily launch Internet Explorer without addons in the future.
Make sure to type the command exactly as shown (“iexplore -extoff“) to ensure that Internet Explorer opens without any addons. This command bypasses the normal startup process, allowing you to access the browser in a clean state.
Useful Insights on Safe Mode
- Safe Mode is a troubleshooting mode in Windows that starts your computer with only a limited set of files and drivers.
- Starting Internet Explorer in Safe Mode can help diagnose issues caused by addons or other software.
- To launch Internet Explorer without addons from the command prompt, use the command “iexplore -extoff“.
- Running IE in Safe Mode can help identify if a specific addon is causing problems with your browser.
- By using Safe Mode, you can troubleshoot issues with Internet Explorer without impacting your regular browsing experience.
Methods via Control Panel and DISM
| Method | Description |
|---|---|
| Method 1: Control Panel | 1. Open Control Panel 2. Click on “Internet Options” 3. Go to the “Advanced” tab 4. Check the box next to “Use software rendering instead of GPU rendering” 5. Click “Apply” and then “OK” 6. Restart Internet Explorer without addons |
| Method 2: DISM | 1. Open Command Prompt as an administrator 2. Type the following command: Dism /online /Disable-Feature /FeatureName:Internet-Explorer-Optional-amd64 3. Press Enter 4. Restart your computer to apply the changes |
Applicability Across Systems
To launch Internet Explorer without addons from the command prompt, follow these steps:
First, open the command prompt by typing “cmd” in the Windows search bar and pressing Enter.
Next, type the following command: iexplore.exe -extoff and press Enter. This will launch Internet Explorer without any addons enabled.
You can also create a desktop shortcut for this command by right-clicking on the desktop, selecting “New,” and then “Shortcut.” In the location field, enter iexplore.exe -extoff and click “Next.”
Follow the on-screen instructions to finish creating the shortcut. Now, double-clicking on this shortcut will launch Internet Explorer without addons directly.
This method is useful for troubleshooting issues related to addons or if you prefer to use Internet Explorer without any additional features.
FAQ
How do I open Internet Explorer from Command Prompt?
To open Internet Explorer from Command Prompt, you can type “start iexplore” and press “Enter.” This will launch Internet Explorer and display its default home screen.
What is the run command for Internet Explorer options?
The run command for Internet Explorer options is “iexplore.”
How do I open Internet Explorer without add ons?
To open Internet Explorer without add-ons, you can disable them by selecting the Tools button, then Manage add-ons, and choosing the specific add-ons you want to turn off under All add-ons.
What is the shortcut key for Internet Options in Internet Explorer?
The shortcut key for Internet Options in Internet Explorer is ALT + O to access the Tools menu and then O to select Internet Options.