Summary
- Make sure your Outlook software is up to date to avoid compatibility issues.
- Start Outlook in Safe Mode and check for any dialog boxes or disable add-ins causing the problem.
- Update Windows and Office programs, end any unresponsive processes, and consider repairing your Office installation.
- Disable faulty add-ins and external content, repair Office and Outlook programs, resolve corrupt data files, manage large mailboxes and user profiles, address antivirus software conflicts, perform a selective startup or create a new Windows profile, investigate long or large processes, and seek additional help or use repair tools if needed.
Are you experiencing issues with Outlook not responding? Stuck, freezing, or processing errors can be frustrating, but there are solutions to fix these issues quickly.
Start in Safe Mode and Check for Dialog Boxes
Start Outlook in Safe Mode by pressing and holding the CTRL key while opening the program. Check for any dialog boxes that may be causing the issue and try to resolve them or disable the add-in or plugin causing the problem. This can help fix the not responding error in Outlook quickly.
Update Windows and Office Programs
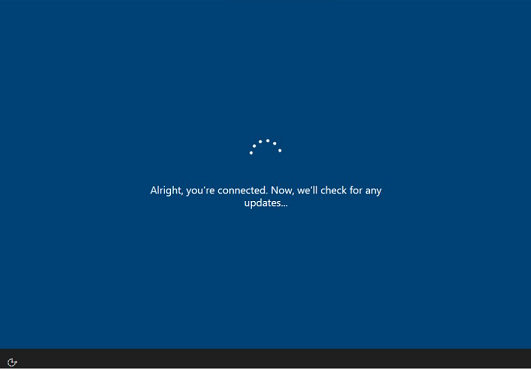
If Outlook is still not responding after updating your programs, try running the Task Manager to end any unresponsive Outlook processes. Press Ctrl + Shift + Esc to open the Task Manager, then select the Outlook process and click End Task. This can help reset the program and resolve any freezing issues.
If the problem persists, consider repairing your Microsoft Office installation through the Control Panel. Go to the Control Panel, select Programs, then choose Microsoft Office and click on Change. From there, select Repair. This can help fix any corrupted files that may be causing Outlook to get stuck or freeze.
By keeping your Windows and Office programs updated and performing these troubleshooting steps, you can quickly fix Outlook not responding errors and avoid any processing issues.
Disable Faulty Add-ins and External Content
- Open Outlook in Safe Mode by holding down the Ctrl key while launching Outlook.
- Click on File and then select Options.
- Go to the Add-ins tab and disable any add-ins that are suspected to be causing the issue.
- Additionally, disable external content such as web links and images to see if that resolves the issue.
- Restart Outlook to see if the problem is resolved.
Repair Office and Outlook Programs
To repair issues with your Office and Outlook programs, there are a few quick solutions you can try. First, try restarting your computer and then reopening Outlook. If that doesn’t work, you can try repairing the Office program itself. To do this, go to Control Panel, then Programs and Features, find Microsoft Office in the list, and select Change. From there, select Quick Repair and follow the prompts.
If Outlook is still not responding, you can also try running the Microsoft Support and Recovery Assistant tool. This can help diagnose and fix potential issues with your Outlook program. Another option is to check for any available updates for both Windows and Office. This can be done through Windows Update and the Office Update option in the application itself.
If all else fails, you may need to consider uninstalling and reinstalling the Office suite. This can help resolve any underlying software bugs that may be causing Outlook to freeze or become unresponsive.
Resolve Corrupt Outlook Data Files
If the Outlook data file is still corrupt after attempting the repair, you may need to create a new Outlook profile. To do this, open the Control Panel and go to “Mail.” Click on “Show Profiles” and then “Add” to create a new profile. Once the new profile is set up, you can set it as the default and begin using it to access your email.
In some cases, a third-party tool may be necessary to repair corrupt Outlook data files. There are many software options available that specialize in repairing and recovering Outlook data. Be sure to research and choose a reputable tool that meets your needs.
Manage Large Mailboxes and User Profiles
Another solution is to repair your Outlook data files using the Inbox Repair Tool. This can help fix any corrupted files that may be causing the not responding error. If these methods do not work, you can also try creating a new Outlook profile to see if the issue is specific to your current profile.
Furthermore, check if your computer has enough resources to handle large mailboxes and user profiles. Use the Task Manager to monitor CPU, memory, and disk usage. Consider upgrading your hardware if necessary.
Address Antivirus Software Conflicts
If you are experiencing issues with Outlook not responding, it could be due to conflicts with your antivirus software. To address this issue, you can try disabling your antivirus software temporarily to see if it resolves the problem. If Outlook starts working properly after disabling the antivirus, you may need to add an exception for Outlook in your antivirus settings to prevent future conflicts.
Another option is to check for any pending updates or patches for your antivirus software that could potentially fix the compatibility issues with Outlook. It’s also important to ensure that your antivirus software is fully compatible with your version of Outlook to avoid any further issues.
If you continue to experience problems, you may want to consider uninstalling and reinstalling your antivirus software to see if that resolves the conflicts with Outlook. Additionally, you can reach out to the customer support for your antivirus software for further assistance in resolving the issue.
Perform a Selective Startup or Create New Windows Profile
Perform a selective startup by disabling all non-essential services and startup items, then restart your computer and check if Outlook is responding properly. If that doesn’t work, create a new Windows profile and see if the issue is resolved. These steps can help diagnose and fix Outlook not responding errors quickly.
Investigate Long or Large Outlook Processes
If you suspect a software bug or issue with Outlook itself, you can try updating to the latest version of Microsoft Office or running a repair on your Outlook installation through the Control Panel. This can help resolve any underlying issues with the software.
Another potential solution is to check for any conflicting plugins or add-ons that may be causing Outlook to freeze or become unresponsive. You can do this by disabling all plugins and then re-enabling them one by one to see which one may be causing the issue.
If all else fails, you may want to consider uninstalling and reinstalling Outlook to see if that resolves the processing issue. Be sure to backup any important data before doing so, to avoid losing any personal data or emails.
By investigating these long or large Outlook processes and applying these solutions, you can quickly fix the “Not Responding” error and get your Outlook back to its normal functioning state.
Seek Additional Help or Use Repair Tools
If seeking additional help, consider: reaching out to IT support, searching online resources for troubleshooting tips, or seeking assistance from Microsoft support.
When using repair tools: consider using the built-in repair feature in Outlook or third-party software designed to fix Outlook issues.

