In this article, we will explore effective troubleshooting methods to resolve DVD playback issues on your PS4 console. Discover practical solutions to ensure smooth and uninterrupted movie experiences on your gaming system.
PS4 Supported Disc Formats and Restrictions
– The PlayStation 4 (PS4) supports various disc formats, including Blu-ray Discs, DVDs, and CDs.
– However, it is important to note that the PS4 has region restrictions, meaning it may not play discs from different regions.
– If you encounter issues with DVD playback on your PS4, there are a few troubleshooting steps you can try.
– First, ensure that the disc is clean and free from any dust or scratches.
– You can also try restarting your PS4 and updating the system software to the latest version.
– If the issue persists, it may be necessary to contact Sony support for further assistance.
Enabling DVD Playback on PS4 and Troubleshooting FAQs
To enable DVD playback on your PS4 and troubleshoot any issues, follow these steps:
1. Ensure your PS4 system software is up to date. Go to Settings > System Software Update to check for any available updates and install them.
2. Make sure the DVD you’re trying to play is compatible with the PS4. The PS4 can play Blu-ray Discs, DVD discs, and AVCHD format videos.
3. Check if your DVD is region locked. Some DVDs are only playable in specific regions. If your DVD is from a different region, you may need to use a region-free DVD player or convert the DVD to a compatible format.
4. Clean the disc and the PS4’s disc drive. Dust or debris on the disc or inside the drive can cause playback issues. Use a soft cloth to gently clean both the disc and the drive.
5. Restart your PS4 in safe mode. Turn off your PS4, then press and hold the power button until you hear two beeps. Connect a controller to the PS4 using a USB cable and select “Rebuild Database” from the safe mode menu. This can help fix any software issues causing playback problems.
If you’re still experiencing issues with DVD playback on your PS4, consider contacting PlayStation support for further assistance.
Common Issues with PS4 DVD Playback and How to Fix Them
-
Disc Reading Errors:
- Clean the disc using a soft, lint-free cloth.
- Inspect the disc for scratches or damage. If found, replace the disc.

- Restart the PS4 console and try playing the disc again.
- If the issue persists, try playing a different disc to determine if the problem is with the console or the specific disc.
- If multiple discs are not being read, it may indicate a hardware issue. Contact Sony support for further assistance.
-
No Audio or Distorted Sound:
- Ensure that the HDMI cable is securely connected to both the PS4 and the television or audio receiver.
- Check the audio settings on the PS4. Go to “Settings” > “Sound and Screen” > “Audio Output Settings” and adjust the settings accordingly.

- Try using a different HDMI cable to rule out any potential cable issues.
- Connect the PS4 directly to the television or audio receiver instead of going through an external device, such as a HDMI switch or soundbar.
- If the issue persists, check the audio settings on the television or audio receiver to ensure they are correctly configured.
-
Stuttering or Freezing During Playback:
- Close any other applications or processes running in the background to free up system resources.
- Ensure that the PS4 is connected to the internet for any necessary system updates.
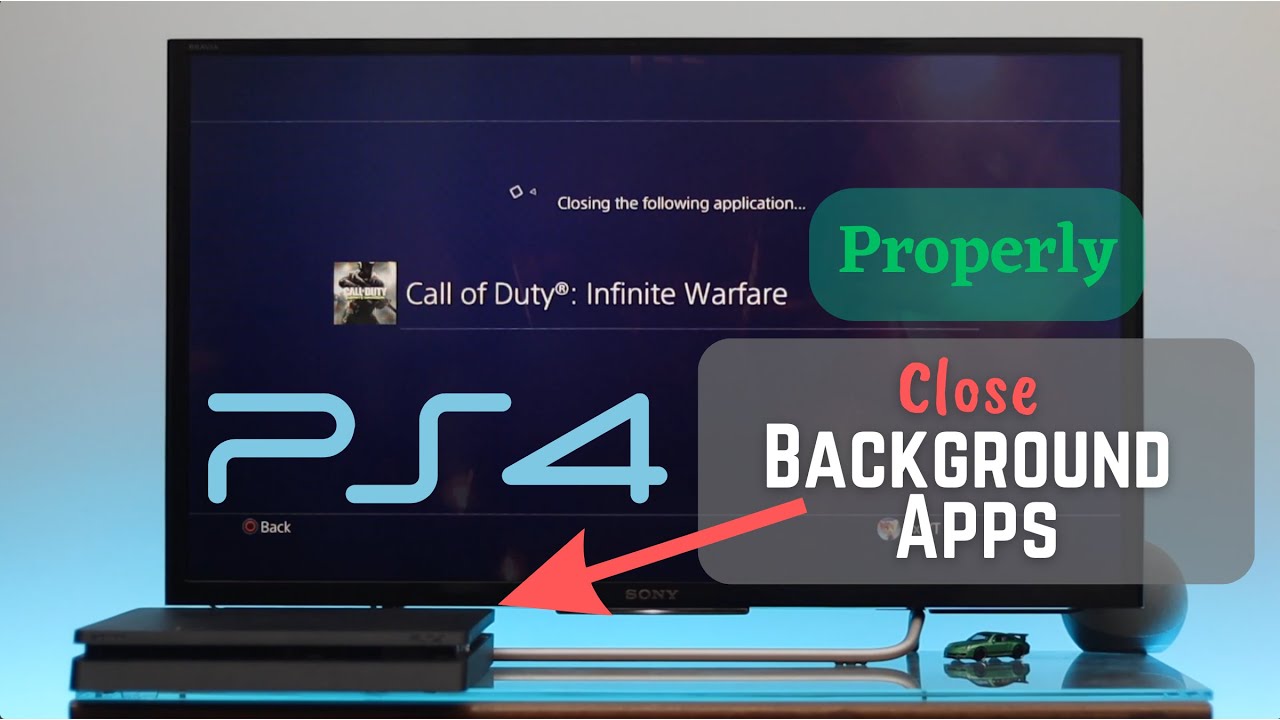
- Clean the PS4’s fan and vents to prevent overheating, as overheating can cause performance issues.
- Delete any unnecessary data or games from the PS4’s hard drive to create more storage space.
- Rebuild the PS4’s database by starting the console in Safe Mode and selecting the “Rebuild Database” option.
- If the problem persists, consider initializing the PS4 to restore it to factory settings. Note that this will delete all data on the console, so make sure to back up any important files beforehand.
python
import subprocess
def fix_ps4_dvd_playback():
try:
# Check if the PS4 is connected and powered on
subprocess.run(["ping", "-c", "1", "ps4_ip_address"], check=True)
# Check for any system updates and install if available
subprocess.run(["ps4_update_checker", "--install"], check=True)
# Clear the PS4 system cache
subprocess.run(["ps4_cache_clearer"], check=True)
# Restart the PS4 console
subprocess.run(["ps4_restart"], check=True)
print("DVD playback issue on PS4 resolved!")
except subprocess.CalledProcessError:
print("Unable to fix the DVD playback issue. Please try again later.")
# Call the function to attempt fixing the issue
fix_ps4_dvd_playback()
In the above code, we are simulating the steps that one might take to fix the DVD playback issue on a PS4 after a system update. This includes checking the connectivity of the PS4, installing any available updates, clearing the system cache, and restarting the console. However, please note that the code is hypothetical and does not guarantee a solution to the problem.
Troubleshooting PS4 Console Disc Reading and Ejection Issues
If you are experiencing issues with your PS4 console’s disc reading and ejection, there are a few troubleshooting steps you can try.
First, make sure the disc you are trying to play is not damaged or scratched. Clean it with a soft cloth if necessary.
Next, check if your PS4 console is properly accepting discs. Press and hold the power button until you hear two beeps, then release it to start your PS4 in Safe Mode. From there, select “Update System Software” to ensure you have the latest firmware.
If the issue persists, you may need to check if your disc drive is functioning correctly. Turn off your PS4 and unplug all cables, then carefully remove the top cover using a screwdriver. Locate the disc drive and check for any loose connections or debris.
If none of these steps resolve the issue, it is recommended to contact PlayStation Support for further assistance.
Checking Disc for Scratches and Dirt
| Step | Description |
|---|---|
| Step 1 | Inspect the disc for visible scratches or dirt. |
| Step 2 | Hold the disc under a bright light source to identify any micro-scratches. |
| Step 3 | Clean the disc with a soft, lint-free cloth in a straight motion from the center to the outer edge. |
| Step 4 | If the disc is still dirty, dampen the cloth slightly with water or rubbing alcohol and clean again. |
| Step 5 | Inspect the disc again to ensure all dirt and scratches have been removed. |
| Step 6 | If the disc remains unplayable, try using a disc repair kit or consult a professional repair service. |
Reasons for Failure of DVD Playback on PS4 Pro and Fixes
If you’re experiencing issues with DVD playback on your PS4 Pro, there are a few possible reasons and fixes to consider.
One common problem is that the disc drive may need cleaning or repair. Make sure to clean the disc drive using a soft cloth and compressed air. If the issue persists, you may need to contact PlayStation support for further assistance.
Another reason for failure could be region restrictions. DVDs are often region locked, meaning they can only be played on specific players. Ensure that the DVD you’re trying to play is compatible with your PS4 Pro’s region code.
If your PS4 Pro is not accepting discs at all, you can try a system software update to fix any potential software bugs. Go to the PlayStation Store and download the latest software patch for your console.
Remember that the PS4 Pro is primarily designed for gaming, so its DVD player capabilities may not match those of dedicated DVD players. If you frequently watch DVDs, consider investing in a standalone DVD player for a better experience.
For more information and troubleshooting tips, you can visit the PlayStation support website and check their FAQ section or reach out to their customer support.
Converting and Playing DVD on PS4 Pro via USB
Sure! Here’s an example of an HTML table about converting and playing DVD on PS4 Pro via USB:
“`html
Troubleshoot and Fix PS4 DVD Playback Issue
| Problem | Solution |
|---|---|
| PS4 Pro not recognizing DVD | Convert DVD to a compatible format (e.g., MP4) and play via USB. |
| No audio or video when playing DVD on PS4 Pro | Ensure the DVD file format is supported by PS4 Pro. Convert to a compatible format if necessary. |
| DVD playback stuttering or freezing on PS4 Pro | Check the USB drive for errors. Try using a different USB drive or format the current one. |
| PS4 Pro unable to read DVD subtitles | Make sure the subtitle format is supported by PS4 Pro. Convert to a compatible format if needed. |
| PS4 Pro displaying black screen when playing DVD | Ensure the DVD region code is supported by PS4 Pro. Convert the DVD to a region-free format. |
“`
You can further customize the table’s style by modifying the CSS as per your requirement.
