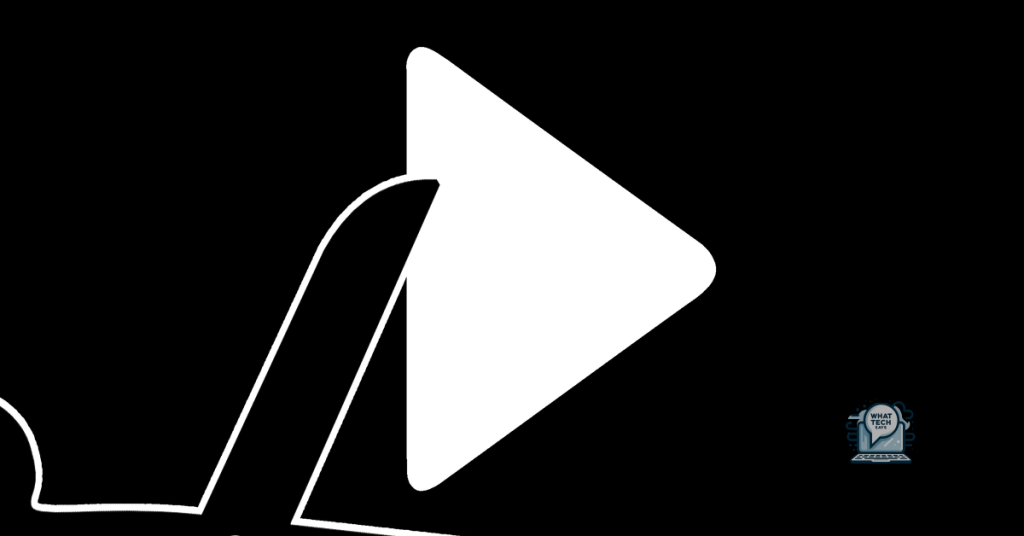Summary
- Choose a video editing platform like Adobe Premiere Pro or Final Cut Pro
- Mute the audio of the video clip by locating the audio options and using the mute button or slider
- Replace the audio with a soundtrack by deleting the original audio track and importing a new soundtrack
- Enhance your muted video by adjusting the volume and adding effects before exporting it.
In this article, I will discuss how to edit a video without sound.
Choose Your Video Editing Platform
- Adobe Premiere Pro – A professional video editing software with a wide range of features and tools.
- Final Cut Pro – Popular among Mac users for its intuitive interface and powerful editing capabilities.
- Davinci Resolve – A free video editing software with advanced color correction and audio editing tools.
- Shotcut – An open-source video editor that is free to use and offers a variety of editing options.
- HitFilm Express – A powerful video editing software that also includes visual effects tools.
- Windows Movie Maker – A basic video editing program for Windows users that is easy to use for beginners.
Mute Your Video Clip
1. Open the video editing tool you are using on your device, whether it’s on a computer or a mobile app.
2. Locate the video clip that you want to mute within the editing platform.
3. Look for the audio options in the editing tool. This may be represented by a speaker icon or a separate tab for audio settings.
4. Find the mute button or slider that will allow you to silence the audio of the video clip.
5. Click on the mute button or move the slider to zero to remove the sound from the video clip.
6. Preview the video clip to ensure that the audio has been successfully muted.
7. Save or export the edited video clip without sound. Make sure to choose the appropriate file format for your needs, such as MP4, AVI, or MOV.
8. Upload or share the muted video clip on your desired platform, whether it’s social media, a website, or cloud storage.
Replace Audio with a Soundtrack
Next, import the video file you want to edit into the software. Once the video is imported, locate the audio track and delete it completely. You can usually find the audio track in the timeline section of the editing software.
After deleting the audio track, you can now add the soundtrack you want to use. Make sure the soundtrack is in a compatible format such as MP3 or WAV. Import the soundtrack into the software and place it in the timeline where the original audio track was.
Adjust the volume of the soundtrack to your liking and make sure it complements the visuals in the video. You can also add effects or adjust the speed of the soundtrack if needed.
Once you are satisfied with the soundtrack placement and volume, export the video with the new soundtrack. Choose the appropriate file format and resolution for your needs.
Finally, save the edited video to your computer or upload it directly to your preferred platform, such as social media or cloud storage. Your video now has a new soundtrack to enhance the viewer’s experience.
Enhance Your Muted Video
| Enhance Your Muted Video | |
|---|---|
| Title | Edit video with no sound |
| Description | Learn how to enhance your muted video by editing it without sound. |
F.A.Q.
How do I make a video silent?
To make a video silent, you can click on clean audio or use options in the timeline to remove the audio. In the timeline menu, look for the sound icon to make adjustments.
Why is audio not playing in video editor?
The audio may not be playing in the video editor because the audio file format is not supported. Convert the audio file to a compatible format such as MP3, M4A, AAC, WAV, WMA, or ADTS using a tool like MiniTool Video Converter.
How do I remove audio from a video while editing?
To remove audio from a video while editing, you can select your video in the online editor and then use the Mute option to instantly remove the audio. After muting the audio, you can continue editing and then download your new video as an MP4 file to share or keep editing.
Can you edit a video to have no sound?
To edit a video and remove the sound, you can use Google Photos on your Android device. Simply open the video, click ‘Edit,’ and tap the volume icon to mute it. Then, save your changes.