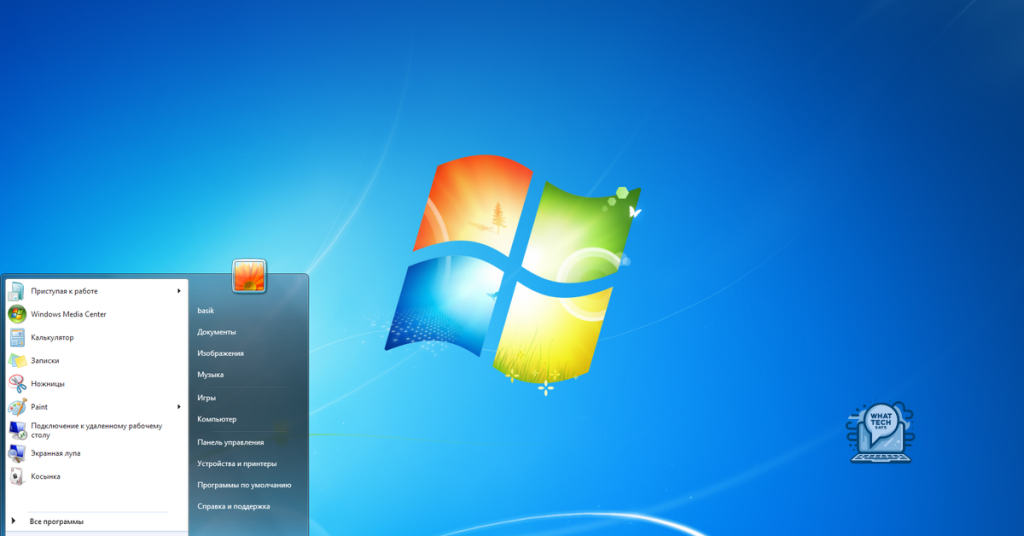Summary
- Windows 7 SP2 is available for both 32-bit and 64-bit systems.
- To download Windows 7 SP2, visit the Microsoft Update Catalog website and search for “Windows 7 SP2.”
- Select the appropriate version for your computer and click on the download button.
- To install Windows 7 SP2, double-click on the downloaded file and follow the on-screen prompts. Restart your computer to apply the updates.
Windows 7 users seeking to download and install the latest Service Pack 2 (SP2) will find both 32-bit and 64-bit options available.
Overview of Windows 7 Editions and Service Packs
Windows 7 Editions and Service Packs provide users with different versions of Microsoft Windows to suit their needs. Service Packs, such as Windows 7 SP2, are important updates that enhance the performance, security, and stability of the operating system.
To download Windows 7 SP2, follow these steps:
1. Visit the Microsoft Update Catalog website.
2. Search for “Windows 7 SP2” using the search bar.
3. Select the appropriate version (32-bit or 64-bit) for your computer.
4. Click on the download button to start the download process.
5. Once the download is complete, locate the downloaded file on your computer.
To install Windows 7 SP2, follow these steps:
1. Double-click on the downloaded file to start the installation process.
2. Follow the on-screen prompts to complete the installation.
3. Restart your computer to apply the updates.
It is important to note that Windows 7 SP2 is available for both 32-bit and 64-bit systems. The 32-bit version is suitable for most personal computers, while the 64-bit version is designed for computers with more than 4 GB of RAM.
Windows 7 Editions include:
1. Windows 7 Home Basic: This edition is designed for basic home use and does not include advanced features like domain join or remote desktop.
2. Windows 7 Home Premium: This edition is suitable for home users and includes additional features like Windows Media Center and Aero Glass.
3. Windows 7 Professional: This edition is aimed at small businesses and includes features like domain join, remote desktop, and backup and restore.
4. Windows 7 Enterprise: This edition is designed for large organizations and includes advanced features like BitLocker encryption and DirectAccess.
5. Windows 7 Ultimate: This edition includes all the features from other editions and is suitable for users who want the most comprehensive version of Windows 7.
Service Packs and Editions play a crucial role in ensuring that your operating system is up to date, secure, and optimized for performance. It is recommended to regularly check for updates and install them to protect your computer from security vulnerabilities and enjoy the latest features.
Comprehensive Guide for Windows 7 ISO Download
If you’re looking for a comprehensive guide on how to download and install the Windows 7 SP2 ISO, you’ve come to the right place. In this article, we’ll provide you with step-by-step instructions to help you get started without any hassle.
First, you’ll need to find a reliable source to download the Windows 7 SP2 ISO file. It’s important to download from a trusted website to avoid any potential malware or viruses. One recommended source is the Microsoft Update Catalog, which offers official and secure downloads for Windows operating systems.
Once you’ve found a trustworthy source, follow these steps to download and install the Windows 7 SP2 ISO:
1. Make sure you have a valid product key for Windows 7. This key will be required during the installation process.
2. Visit the website from where you want to download the ISO file. Look for the specific download link for Windows 7 SP2 and select the appropriate version (32-bit or 64-bit) for your computer.
3. Click on the download link and save the ISO file to your computer’s hard drive. Make sure you have enough disk space available for the download.
4. Once the download is complete, locate the ISO file on your computer. You can usually find it in the default Downloads folder or wherever you chose to save it.
5. To install Windows 7 SP2 from the ISO file, you have two options. You can either burn the ISO file to a DVD or create a bootable USB drive. Choose the method that works best for you.
6. If you’re using a DVD, insert a blank DVD into your computer’s DVD drive. Right-click on the ISO file and select “Burn disc image.” Follow the prompts to create a bootable DVD.
7. If you prefer to create a bootable USB drive, you’ll need a USB flash drive with at least 4GB of storage capacity. Download and install a tool like Rufus, which will help you make the USB drive bootable. Follow the tool’s instructions to create the bootable USB drive.
8. Once you have your bootable DVD or USB drive ready, restart your computer and boot from the DVD or USB drive. This may require changing the boot order in your computer’s BIOS settings.
9. Follow the on-screen prompts to install Windows 7 SP2. Enter your product key when prompted and select your preferred installation settings.
10. After the installation is complete, your computer will restart, and you’ll be greeted with the Windows 7 desktop. Make sure to install any necessary device drivers and perform Windows Updates to ensure your system is up to date and secure.
Remember to back up any important files or data before installing a new operating system. This will help prevent any potential loss of data during the installation process.
Step-by-Step Installation from ISO to PC
To install Windows 7 SP2 from an ISO file onto your PC, follow these step-by-step instructions:
1. Download the Windows 7 SP2 ISO file from a trusted source.
2. Once the ISO file is downloaded, locate it on your computer.
3. Right-click on the ISO file and select “Mount” to create a virtual drive.
4. Open the virtual drive and double-click on the setup.exe file to start the installation process.
5. Follow the on-screen instructions to choose your language, time and currency format, and keyboard input method.
6. Click “Install now” to begin the installation.
7. Read and accept the license terms, then click “Next”.
8. Choose the type of installation you want (Upgrade or Custom). If you’re installing Windows 7 for the first time, select “Custom (advanced)”.
9. Select the partition where you want to install Windows. If you’re installing on a new hard drive, you may need to create a partition first.
10. Click “Next” to start the installation. This process may take some time, so be patient.
11. Once the installation is complete, your PC will restart.
12. Follow the on-screen instructions to personalize your Windows settings, such as creating a username and password.
13. After setting up your preferences, Windows 7 SP2 will be ready to use on your PC.
Remember to back up important files before installing Windows 7 SP2 to avoid any data loss.
If you encounter any issues during the installation process, refer to the Windows 7 SP2 documentation or seek assistance from Microsoft support.
Creating a Bootable Windows 7 USB Drive
- Download the Windows 7 ISO file: Go to the official Microsoft website or trusted sources to download the Windows 7 SP2 ISO file.
- Obtain a USB drive: Make sure you have a USB drive with at least 4GB of storage capacity.
- Create a bootable USB drive: Use a dedicated tool like Rufus or Windows 7 USB/DVD Download Tool to create a bootable USB drive.
- Insert the USB drive: Plug the USB drive into an available USB port on your computer.
- Run the bootable USB creation tool: Open the bootable USB creation tool and follow the on-screen instructions to select the Windows 7 ISO file and choose the USB drive as the destination.
- Start the creation process: Click on the “Start” or “Create” button to initiate the bootable USB creation process.
- Wait for the process to complete: The tool will format the USB drive and copy the necessary files from the ISO image. Be patient as this may take some time.
- Eject the USB drive: Once the process is finished, safely eject the USB drive from your computer.
- Boot from the USB drive: Restart your computer and enter the BIOS settings. Set the USB drive as the primary boot device and save the changes.
- Install Windows 7: Follow the on-screen instructions to install Windows 7 from the bootable USB drive.
F.A.Q.
How do I get sp2 for Windows 7?
To obtain Service Pack 2 (SP2) for Windows 7, you can follow these steps:
1. Visit the official Microsoft Update Catalog website.
2. Look for KB3020369 and choose the appropriate Download link for your Windows 7 version.
3. Double-click the downloaded file and follow the prompts on the screen to install SP2.
How can I download Windows 7 ISO for free?
To download Windows 7 ISO for free, you can visit the EaseUS website and navigate to the Windows System To Go section. There, you will find the option to download the 32-bit or 64-bit full version of the Windows 7 ISO file.
How can I get Windows 7 SP1 for free?
To obtain Windows 7 SP1 for free, enable automatic updating in Windows Update within Control Panel. Once SP1 is available, Windows 7 will notify you. The installation process takes approximately 30 minutes and requires a computer restart midway through.
Why is my Windows 7 service pack 2 not showing up?
Your Windows 7 service pack 2 is not showing up because there is no Service Pack 2 for Windows 7. Microsoft released an update roll-up package in May 2016, which some mistakenly called a Service Pack.