Unlocking Your Chrome Browser: Bid Farewell to Yahoo Search Engine
Understanding the Yahoo Search Engine Issue in Chrome
If you’re facing the Yahoo Search Engine issue in Chrome, here’s how you can remove it. First, open Chrome and click on the three dots in the top right corner. Go to “Settings” and then “Search engine” on the left sidebar. Under “Search engine used in the address bar,” select your preferred search engine. To remove Yahoo from the new tab page, go back to “Settings” and under “On startup,” choose “Open the New Tab page. ” Lastly, if you’re using a Mac, click on “Chrome” in the top menu bar, select “Preferences,” and follow the same steps.
Methods to Remove Yahoo Search Engine from Chrome
- Open Chrome browser.
- Click on the three dots in the top-right corner of the browser window to open the Chrome menu.
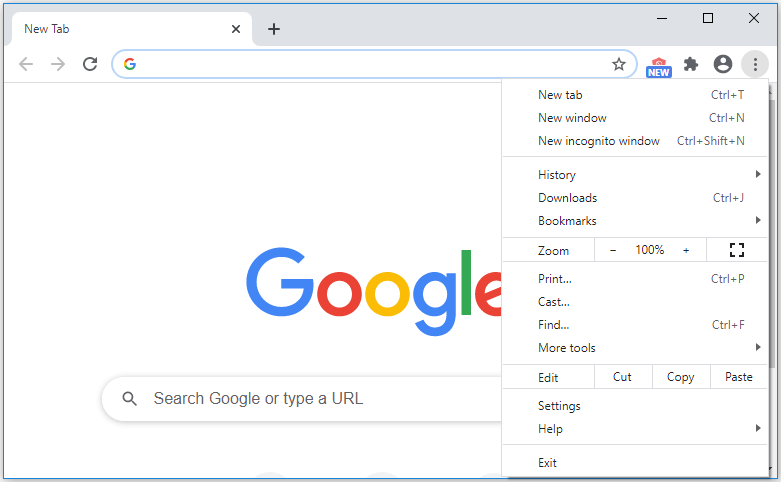
- Select Settings from the drop-down menu.
- Scroll down and click on Search engine under the Search engine section.
- Click on the Manage search engines option.
- Locate Yahoo Search in the list of search engines.
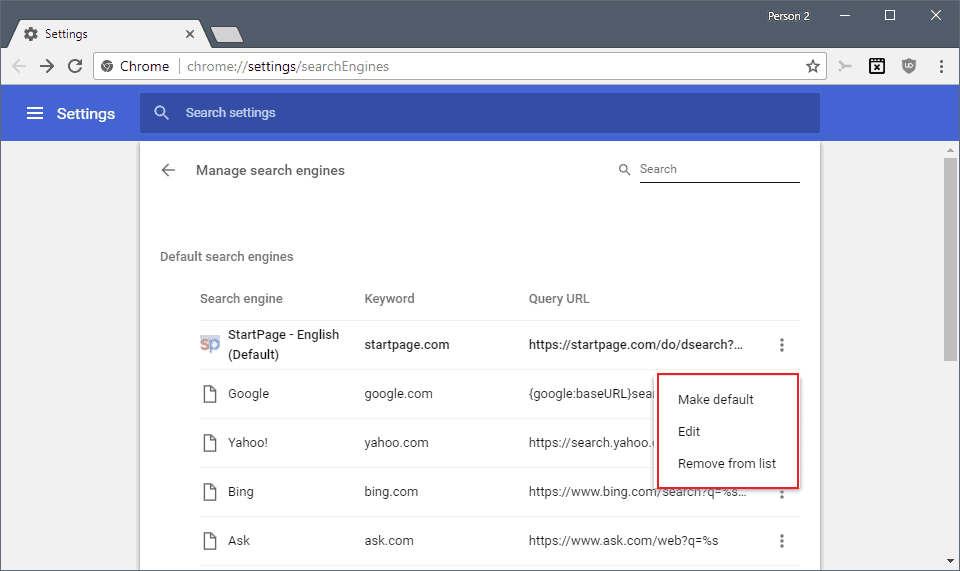
- Click on the three dots next to Yahoo Search and select Remove from list.
Method 2: Reset Chrome Settings
- Open Chrome browser.
- Click on the three dots in the top-right corner of the browser window to open the Chrome menu.
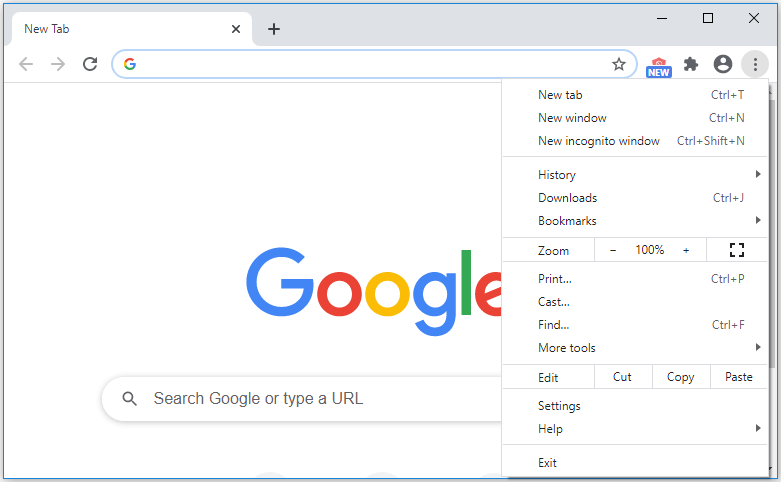
- Select Settings from the drop-down menu.
- Scroll down and click on Advanced to expand the advanced settings.
- Scroll down further and click on Restore settings to their original defaults under the Reset and clean up section.
- Click on the Reset settings button to confirm.
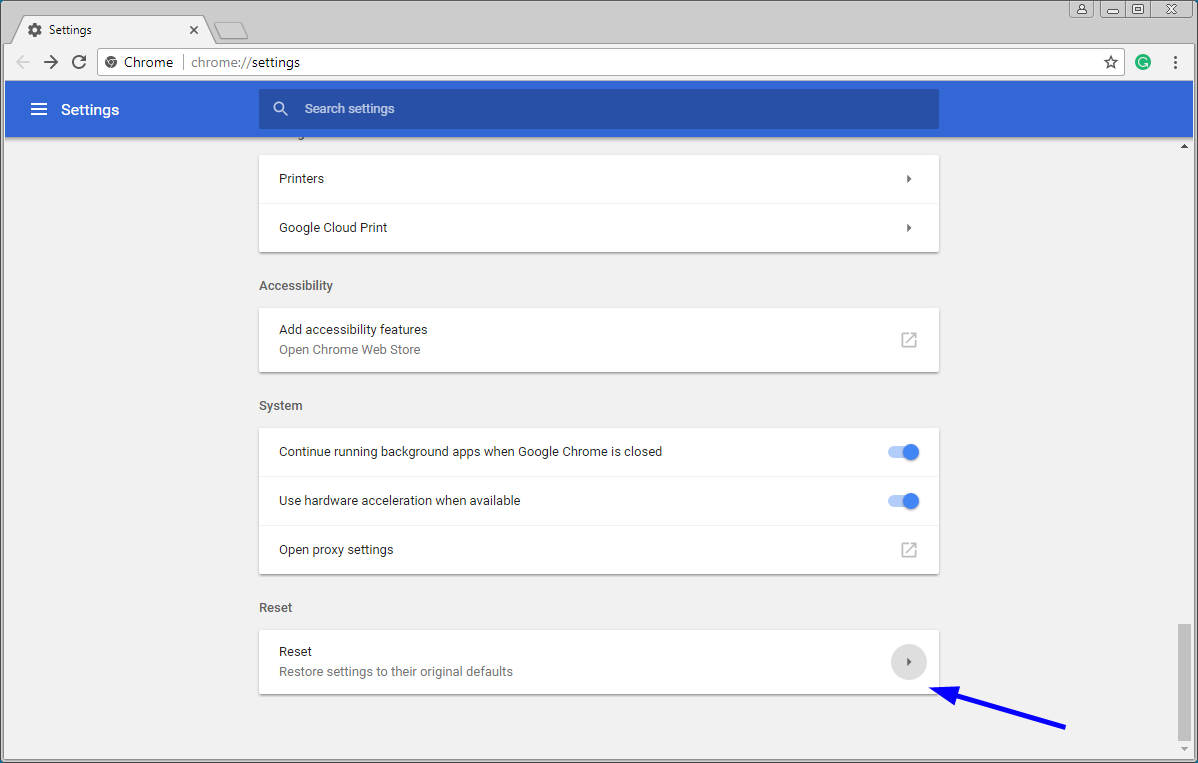
Method 3: Remove Suspicious Extensions
- Open Chrome browser.
- Click on the three dots in the top-right corner of the browser window to open the Chrome menu.
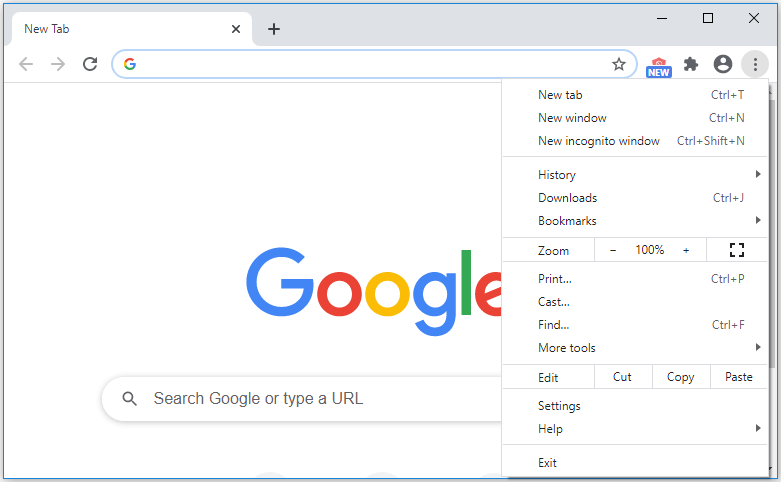
- Select More tools from the drop-down menu.
- Select Extensions from the expanded menu.
- Locate any suspicious or unfamiliar extensions.
- Click on the Remove button next to each suspicious extension to uninstall it.
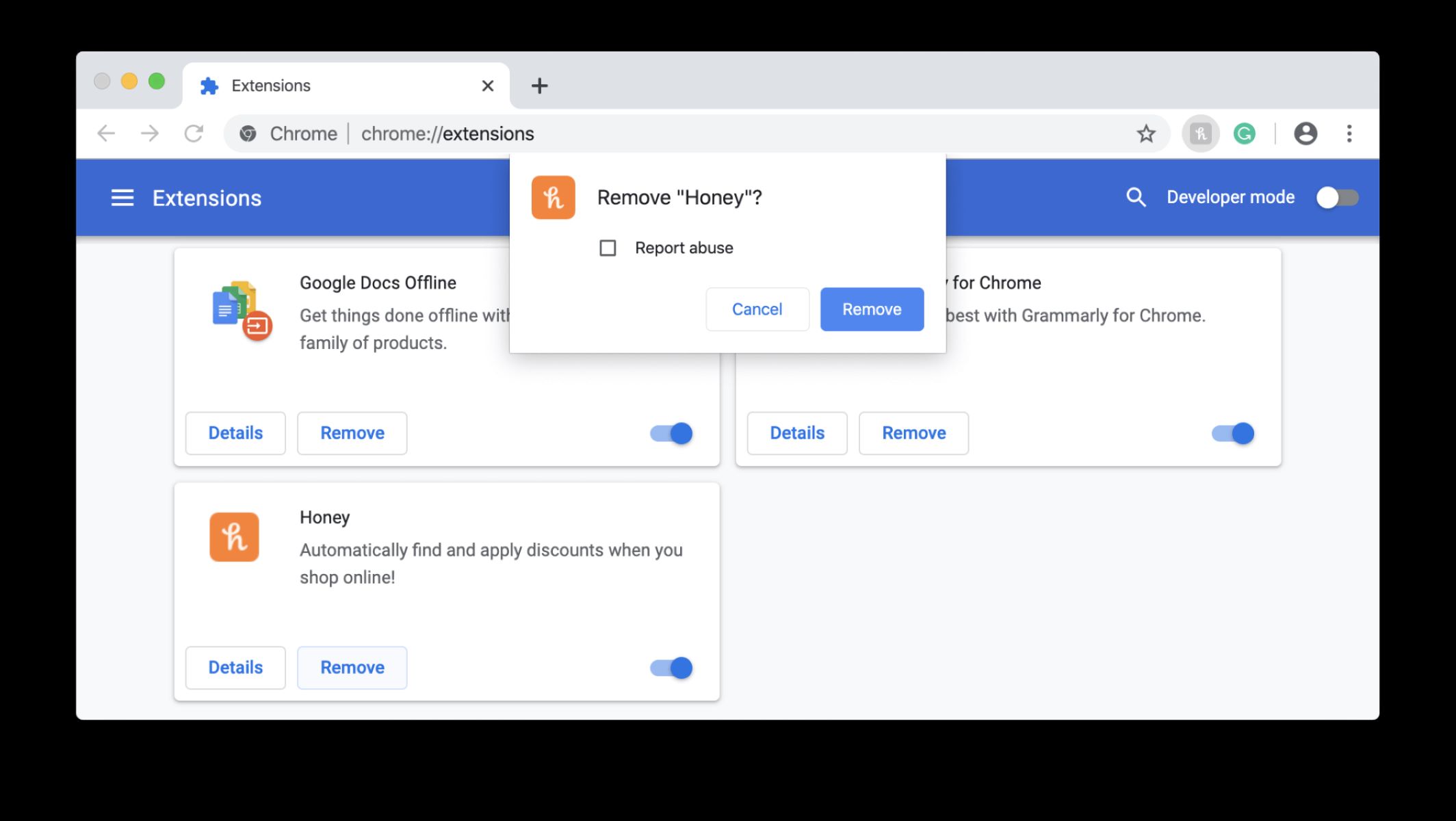
Additional Steps to Resolve Yahoo Redirect Virus in Chrome
If you’re experiencing the Yahoo redirect virus on Chrome, here are some additional steps to resolve it:
1. Clear your browsing data by pressing “Ctrl+Shift+Delete” and selecting the desired time range.
2. Check your Chrome extensions for any suspicious or unfamiliar ones. Remove them by going to “chrome://extensions/”.
3. Reset Chrome settings by typing “chrome://settings/reset” in the omnibox and clicking “Reset settings”.
4. Run a full system scan with reliable antivirus software to detect and remove any malware.
5. If the issue persists, try reinstalling Chrome or using a different browser like Safari or Firefox.
python
# This sample code demonstrates how to automate the process of removing a search engine from Chrome using Selenium WebDriver.
from selenium import webdriver
from selenium.webdriver.common.by import By
from selenium.webdriver.chrome.service import Service
from selenium.webdriver.chrome.options import Options
# Set up Chrome options
chrome_options = Options()
chrome_options.add_argument("--headless") # Run Chrome in headless mode
# Set path to chromedriver executable
chromedriver_path = "path_to_chromedriver"
# Create a new Chrome session
driver = webdriver.Chrome(service=Service(chromedriver_path), options=chrome_options)
# Go to Chrome settings
driver.get("chrome://settings/searchEngines")
# Find Yahoo search engine in the list
yahoo_search_engine = driver.find_element(By.XPATH, "//td[contains(text(), 'Yahoo')]/..")
# Click on the 'Remove' button next to Yahoo search engine
remove_button = yahoo_search_engine.find_element(By.XPATH, "//button[text()='Remove']")
remove_button.click()
# Confirm the removal if prompted
confirm_remove_button = driver.find_element(By.XPATH, "//button[text()='Remove']")
confirm_remove_button.click()
# Close the Chrome session
driver.quit()
Again, please exercise caution when running code obtained from external sources and ensure that you review and understand it completely before execution.
Preventive Measures to Avoid Yahoo Redirect Virus in Chrome
To prevent the Yahoo Redirect Virus in Chrome, follow these preventive measures. First, ensure you have the latest version of Chrome installed. Next, remove any suspicious extensions or add-ons from Chrome’s settings. Reset Chrome’s settings to default and clear browsing data regularly. Additionally, keep your operating system and antivirus software up to date. Be cautious when downloading files or clicking on unfamiliar links.
Enable the safe browsing feature in Chrome to block malicious websites.
