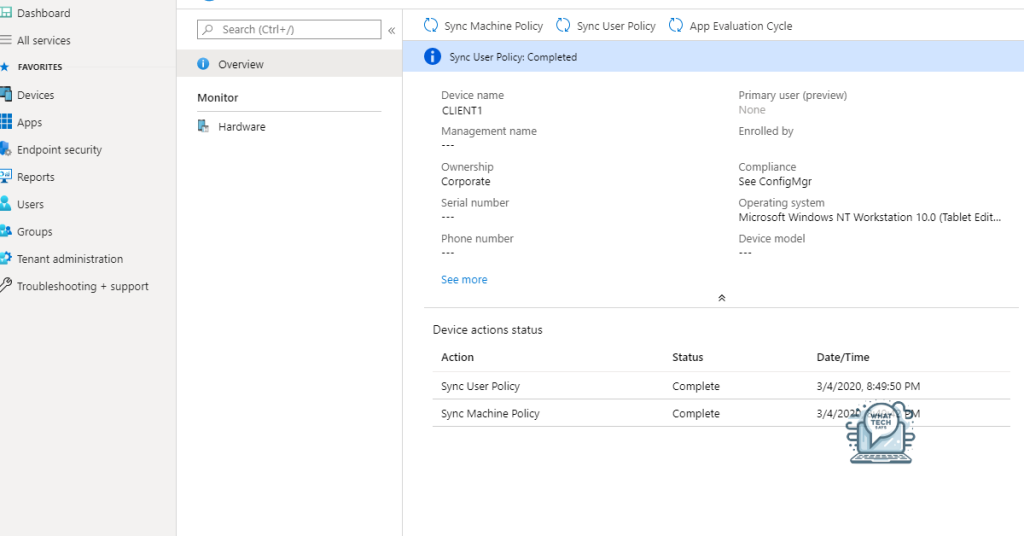Summary
- To fix Intune sync error code 0x80190190, check internet connection, verify Intune subscription, and restart computer
- Reset Windows Update components and clear Windows Update cache
- Verify MEM and Autopilot configuration, reset Autopilot profiles if needed
- Check for configuration and application errors, restart Intune Sync service, clear Intune cache, adjust Group Policy settings if necessary, contact Microsoft support if issue persists
In my experience, fixing Intune sync error code 0x80190190 can be a frustrating process.
Manual and Automatic Azure AD Connection Methods
| Connection Method | Description |
|---|---|
| Manual | Requires manual configuration of the Azure AD connection settings in Intune. This method gives more control over the connection process and allows for customization of settings. |
| Automatic | Automatically establishes the Azure AD connection with Intune using predefined settings. This method is quicker and easier to set up, but may have limitations on customization options. |
Utilizing Microsoft’s Remediation Strategies
To fix Intune sync error code 0x80190190, utilize Microsoft’s remediation strategies. First, check your internet connection to ensure it is stable. Next, verify that your Intune subscription is active and properly configured in Microsoft 365. Then, restart your computer to refresh the system.
If the issue persists, reset Windows Update components by running the Windows Update Troubleshooter. Additionally, clear the Windows Update cache by stopping the Windows Update service, deleting the SoftwareDistribution folder, and restarting the service.
You can also check for any pending updates in Windows Settings and install them. Lastly, contact Microsoft support for further assistance if the problem continues.
Addressing MEM and Windows Autopilot Sync Issues
- Sign in to the Azure portal.
- Go to Intune and select Device enrollment.
- Check the service health status for any ongoing issues.
Verify MEM and Autopilot Configuration
- Ensure that the Microsoft Endpoint Manager (MEM) settings are correctly configured in the Intune portal.
- Verify that the Windows Autopilot profiles are properly assigned to the devices.
- Check for any misconfigurations that could be causing the sync issues.
Reset Windows Autopilot Profiles
- Go to the Windows Autopilot profiles section in the Intune portal.
- Delete any existing profiles that may be causing conflicts.
- Create new Windows Autopilot profiles and assign them to the devices.
Resolving Configuration and Application Errors
To resolve configuration and application errors in Intune Sync Error Code 0x80190190, follow these steps:
First, check your internet connection to ensure it is stable. If the issue persists, try restarting the Intune Sync service on your computer. You can do this by opening the Task Manager, locating the Intune Sync process, and ending it.
Next, clear the Intune cache on your machine. To do this, navigate to the Windows Registry and delete the Intune cache folder. This will help refresh the sync process and resolve any syncing errors.
If the problem persists, consider checking for any Group Policy settings that may be interfering with the Intune Sync process. Adjust or disable these settings as needed to allow for proper synchronization.
If all else fails, contact Microsoft support for further assistance in resolving the Intune Sync Error Code 0x80190190.
Frequently Asked Questions
How do I fix error code 0x80190190?
To fix error code 0x80190190, you can navigate to your profile and then go to System, Updates, and Update console. Download and install any available updates, restart your Xbox Series or One console, and check if the issue persists.
How do I remove Intune from my laptop?
To remove Intune from your laptop, you can sign in to the Microsoft Intune admin center, select the device you want to remove, and then choose the option to retire the device. Confirm the action by selecting “Yes.”
What is error 400 in Intune?
Error 400 in Intune typically indicates that the device being queried is not registered in the Intune system. It is important to note that in recent versions of the ClearPass Intune Extension, queries should be based on the Intune Device ID rather than the MAC address used in previous versions.