Summary
- Check your firewall settings to ensure that port forwarding is not being blocked by your security software.
- Access the router admin panel by typing http://bthomehub.home into a web browser and entering the username and password.
- Set up a static IP for devices on your BT Home Hub 3 by accessing the hub’s settings, navigating to the “Advanced Settings” and then “Home Network” tab, and selecting “IP Addresses” and then “Static Leases.”
- If port forwarding is not working, try restarting the router and checking for any firmware updates.
I recently encountered some frustrating port forwarding issues with my BT Home Hub 3.
Accessing Router Admin Panel
To access the router admin panel for your BT Home Hub 3 and resolve port forwarding issues, you will need to follow these steps. First, ensure that your computer is connected to the same network as the router.
Open a web browser and type http://bthomehub.home into the address bar and press Enter. This will take you to the router’s login page.
Enter the router’s username and password when prompted. If you haven’t changed these from the default, the username is usually “admin” and the password is typically located on the back of the router or in the documentation that came with it.
Once logged in, navigate to the port forwarding settings. This is usually located under the “Advanced Settings” or “Advanced Configuration” section of the admin panel.
Here, you can set up port forwarding for specific devices on your home network by entering the necessary information such as the port number, protocol, and IP address of the device.
After making the changes, be sure to save your settings and then test the port forwarding to ensure that it is working correctly.
If you are still experiencing issues with port forwarding, you may need to check your firewall settings and ensure that any necessary software or applications are properly configured.
Additionally, consider enabling Universal Plug and Play (UPnP) on your router to automatically allow applications and devices to open ports as needed.
Setting Up Static IP for Devices
To set up a static IP for devices on your BT Home Hub 3, you will need to access the hub’s settings. Start by opening a web browser and typing “bthomehub.home” into the address bar. Press enter to access the hub’s settings.
Next, you will need to log in using the admin username and password. If you have not changed these from the default, the username is “admin” and the password is “admin” as well.
Once you are logged in, navigate to the “Advanced Settings” and then “Home Network” tab. From there, select “IP Addresses” and then “Static Leases.”
Here, you can assign a specific IP address to a device by entering its MAC address and the desired IP address. This will ensure that the device always receives the same IP address from the hub.
After entering the information, be sure to save your changes. This will set up a static IP for the device on your BT Home Hub 3.
By setting up a static IP for your devices, you can avoid issues with port forwarding and ensure that your devices always have the same IP address on your home network.
Setting up a static IP can also be useful for running a web server, accessing your devices remotely, or setting up a virtual private network (VPN).
Once you have set up a static IP for your devices, you can proceed with port forwarding and other configurations to optimize your home network for your specific needs.
Navigating to Port Forwarding Section
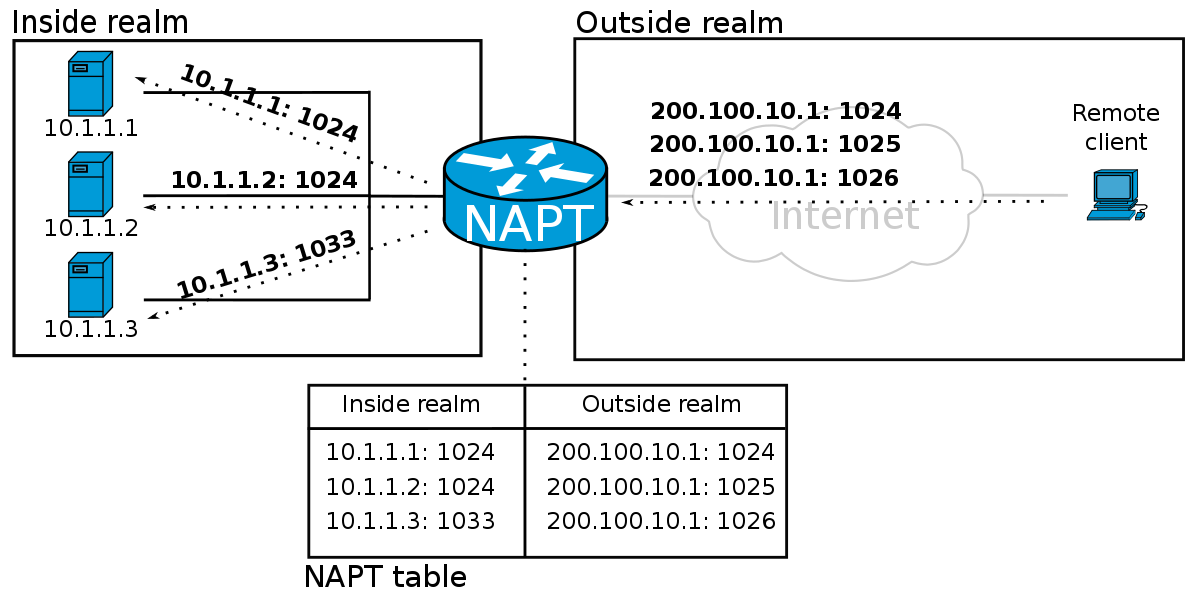
To navigate to the Port Forwarding section on your BT Home Hub 3, you will need to access the Hub Manager. Open a web browser and type “http://bthomehub.home” into the address bar and press Enter. This will take you to the login page for the Hub Manager.
Once on the login page, enter the username and password for your BT Home Hub 3. If you have not changed these from the default, the username is “admin” and the password is “admin” or “password.”
After logging in, locate the “Settings” or “Advanced Settings” tab in the Hub Manager. Click on this tab to expand the menu and look for the “Port Forwarding” or “Port Triggering” option. This is where you will be able to configure port forwarding for your devices on the network.
Once you have found the Port Forwarding section, you can begin setting up port forwarding rules for specific devices on your network. This will allow you to open specific ports to enable communication between the internet and devices on your local network.
When creating a port forwarding rule, you will need to specify the protocol (TCP or UDP), the port range, and the IP address of the device you want to forward the ports to. Make sure to save your changes after configuring the port forwarding rules.
After setting up the port forwarding rules, you can test the configuration to ensure that the ports are being forwarded correctly. You can use online port checking tools to verify that the ports are open and accessible from the internet.
Creating and Managing Port Forwarding Rules
- Access the BT Home Hub 3 settings by typing 192.168.1.254 into your web browser and entering your admin username and password.
- Click on the “Advanced Settings” tab and select “Port Forwarding” from the menu.
- Verify that the port forwarding rules for the affected device are correctly configured with the correct IP address and port numbers.
Restart the BT Home Hub 3
- Locate the power button on the BT Home Hub 3 and press it to turn the device off.
- Wait for 30 seconds, then press the power button again to turn the device back on.
- Allow the hub to fully restart and reconnect to the internet before testing the port forwarding again.
Check for Firmware Updates
- Access the BT Home Hub 3 settings and navigate to the “Advanced Settings” tab.
- Select “System” from the menu and then click on “Update” to check for any available firmware updates.
- If an update is available, follow the on-screen instructions to download and install the new firmware.
Testing and Troubleshooting Connections
To test and troubleshoot connections for BT Home Hub 3 port forwarding issues, follow these steps.
First, make sure that your computer is connected to the BT Home Hub 3 network. Check the network settings on your computer to ensure that it is properly connected to the hub.
Next, verify that the port forwarding settings on the BT Home Hub 3 are correct. Log in to the hub’s web interface using a web browser and navigate to the port forwarding settings. Ensure that the correct ports are open and forwarded to the appropriate devices on the network.
If the port forwarding settings appear to be correct, you can test the connections by using an online port checking tool. These tools will scan the specified ports on your network and report whether they are open and accessible from the internet.
If the port forwarding issues persist, you may need to check for any firewall or security software on your computer that could be blocking the connections. Temporarily disable any firewall or security software and test the connections again to see if this resolves the issue.
Additionally, you can try resetting the BT Home Hub 3 to its default settings and reconfiguring the port forwarding settings from scratch. This can help to eliminate any potential configuration errors that may be causing the issues.
If you are still experiencing port forwarding issues after following these steps, you may need to contact BT technical support for further assistance.
Adjusting Firewall and Security Settings
To adjust firewall and security settings on your BT Home Hub 3, you will need to access the router’s settings. First, open a web browser and enter the router’s IP address in the address bar. The default IP address for the BT Home Hub 3 is 192.168.1.254. Press enter to access the router’s login page.
Enter your username and password to log in to the router. If you have not changed these from the default, the username is “admin” and the password is printed on the sticker on the back of the router.
Once logged in, navigate to the “Settings” or “Advanced Settings” tab to access the firewall and security settings. Look for options related to port forwarding, which allows you to specify which devices on your network can accept incoming connections on specific ports.
Enable port forwarding by entering the IP address of the device you want to forward ports to, as well as the specific port numbers you want to open. This is useful for running servers or accessing devices remotely.
You may also want to check the firewall settings to ensure that they are not blocking any incoming or outgoing connections that you need. Adjust the firewall rules as necessary to allow the traffic you want.
Additionally, consider enabling UPnP (Universal Plug and Play) if you have devices that can benefit from automatic port forwarding. This allows devices on your network to automatically open the ports they need for their applications.
After making these adjustments, be sure to save your changes and restart your router to apply the new settings. Test your port forwarding to ensure that it is working as expected.
Ensuring Proper Router Configuration and Reboot Procedures
To ensure proper router configuration and reboot procedures for resolving BT Home Hub 3 port forwarding issues, follow these steps:
First, make sure that the router is properly configured. Access the router’s settings by typing its IP address into a web browser. Log in using the default username and password, which can usually be found on the router itself or in the user manual.
Once logged in, navigate to the port forwarding section of the router settings. Here, you can configure the necessary ports for your specific application or device. Make sure to save the changes before exiting the settings.
After configuring the ports, it’s important to reboot the router to apply the changes. To do this, simply unplug the router from the power source for a few seconds and then plug it back in. Wait for the router to fully restart before attempting to use the port forwarding feature.
If you continue to experience port forwarding issues, it may be helpful to check for any firmware updates for the router. Updating the router’s firmware can often resolve compatibility issues and improve overall performance.
In some cases, a firewall or security software on your computer may be blocking the port forwarding. You can temporarily disable the firewall or add an exception for the specific ports you are trying to forward to see if this resolves the issue.
By ensuring proper router configuration and following the correct reboot procedures, you can effectively address BT Home Hub 3 port forwarding issues and improve the functionality of your network.

