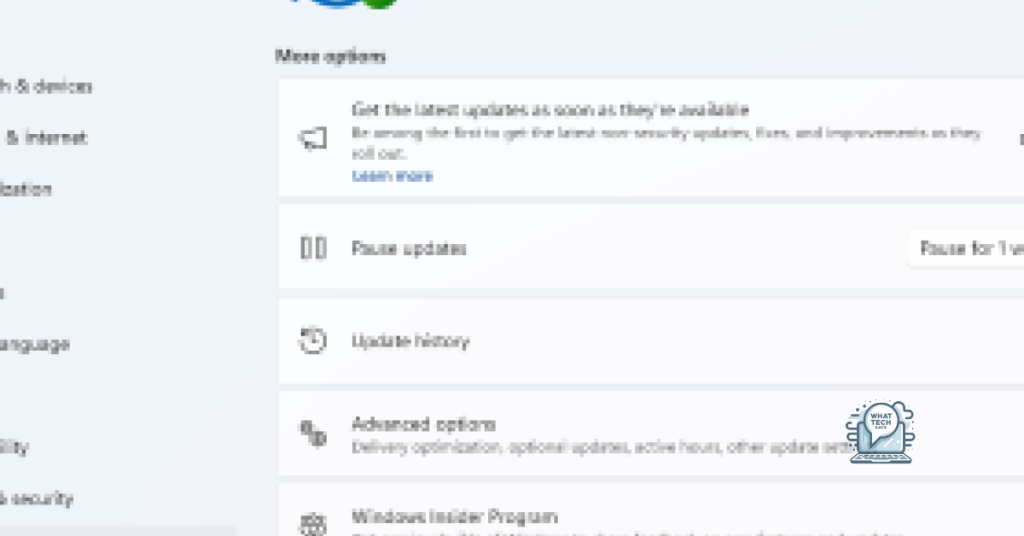Summary
- Use the Windows Snipping Tool to quickly capture and save screenshots for easy sharing and documentation.
- Familiarize yourself with system configuration and information tools like the System Configuration tool, Control Panel, Event Viewer, and DirectX Diagnostic Tool.
- Utilize tools like the Event Viewer and Reliability Monitor for troubleshooting and maintaining the health of your Windows-based system.
- Take advantage of data usage tracker and internet monitor tools to track and optimize your data and internet usage.
As a Windows user, it’s crucial to be familiar with essential tools that can help improve your productivity and efficiency. These tools can range from built-in features to third-party applications that can make your daily tasks easier and more manageable.
System Configuration and Information
When it comes to Windows-based tools, understanding system configuration and information is essential for optimizing your computer’s performance. One important aspect to consider is the defragmentation of your hard drive, which helps organize and optimize the file system for faster access to data.
Additionally, familiarizing yourself with the booting process of Windows NT and understanding how to access safe mode can be crucial for troubleshooting and resolving system issues. You can access the System Configuration tool by typing “msconfig” in the Run dialog box.
Furthermore, being able to navigate the Control Panel and utilizing tools like the Event Viewer and DirectX Diagnostic Tool can provide valuable insights into your system’s behavior and performance. These tools can help you identify and address errors, ultimately improving your overall productivity.
In the event of data loss, having knowledge of data recovery methods and utilizing tools like Disk Cleanup can help free up space and potentially recover lost files. Additionally, understanding the BIOS and NTFS file system can be beneficial for managing your computer’s hardware and storage capabilities.
By familiarizing yourself with these essential Windows-based tools, you can effectively manage your system configuration and information, leading to a smoother and more efficient computing experience.
Event Viewer and Reliability Monitor
The Event Viewer provides detailed logs of system, security, and application events, allowing you to identify and address issues that may be affecting your computer’s performance. To access the Event Viewer, simply press the Windows key + R, type “eventvwr.msc” and press Enter.
Reliability Monitor, on the other hand, provides a timeline of your system’s stability and performance. This tool can help you identify patterns and potential causes of system issues. To access the Reliability Monitor, simply search for “Reliability Monitor” in the Windows search bar.
Both of these tools are invaluable for troubleshooting and maintaining the health of your Windows-based system. Familiarize yourself with them to stay on top of your system’s performance and address any issues that may arise.
Data Usage Tracker and Internet Monitor
| Feature | Description |
|---|---|
| Real-time Data Usage Tracking | Tracks data usage in real-time and provides insights into data consumption. |
| Internet Speed Monitoring | Monitors internet speed and provides alerts for any fluctuations. |
| Usage Statistics | Provides detailed statistics on data usage, including daily, weekly, and monthly usage. |
| Bandwidth Monitoring | Tracks bandwidth usage and helps in optimizing internet usage. |
| Customizable Alerts | Allows users to set custom alerts for data usage and internet speed. |
python
import tkinter as tk
# Create a simple GUI window
window = tk.Tk()
window.title("Windows Based Tool")
# Create a label
label = tk.Label(window, text="Welcome to the Windows Based Tool")
label.pack()
# Create a button
button = tk.Button(window, text="Click Me")
button.pack()
# Create a function to be called when the button is clicked
def on_button_click():
print("Button clicked")
# Bind the function to the button click event
button.config(command=on_button_click)
# Run the GUI
window.mainloop()
This sample code uses the `tkinter` library to create a simple GUI window with a label and a button. When the button is clicked, it will print a message to the console. This is just a basic example and can be expanded upon to create a more complex Windows-based tool.
Startup Repair and Task Scheduler
Startup Repair is a built-in Windows tool that can help resolve issues preventing your computer from starting properly. To access it, you can boot from your Windows installation media and select the “Repair your computer” option. From there, you can select “Startup Repair” to attempt to fix any problems with the Windows boot process.
Task Scheduler is another essential tool in Windows that allows you to automate various tasks on your computer. You can use it to schedule programs to run at specific times, set up reminders, or even run scripts and commands automatically. To access Task Scheduler, you can simply search for it in the Start menu and open the app.
Both of these tools are crucial for maintaining the performance and functionality of your Windows system. Whether you need to troubleshoot startup issues or automate routine tasks, these tools can help you keep your computer running smoothly.
Defragmentation and safe mode are also important features to be aware of when it comes to maintaining your Windows system. Be sure to familiarize yourself with these tools and features to ensure you’re getting the most out of your operating system.
Disk Maintenance Tools
- Check Disk (Chkdsk)
- Open Command Prompt as an administrator
- Type chkdsk C: (replace C: with the letter of the drive you want to check)
- Press Enter and wait for the scan to complete
- Disk Cleanup
- Open File Explorer
- Right-click on the drive you want to clean up and select Properties
- Click on Disk Cleanup
- Defragment and Optimize Drives
- Open Defragment and Optimize Drives from the start menu
- Select the drive you want to optimize and click Optimize