Revolutionizing convenience for PS4 users, the latest system software update introduces an extraordinary feature: downloading updates directly to a USB device. This game-changing functionality ensures seamless installation and effortless gaming experiences, eliminating the hassle of waiting and enhancing accessibility like never before. Embark on a new era of gaming convenience as we delve into the intricacies of the PS4 update download to USB via system software.
Updating the PS4 Console System Software
To update your PS4 console’s system software using a USB, follow these steps:
1. Make sure you have a USB flash drive with at least 400MB of free space. Format it to FAT32 using a partition management tool like MiniTool.
2. On your computer, create a new folder on the USB drive called “PS4”. Inside the “PS4” folder, create another folder called “UPDATE”.
3. Download the latest system software update from the official PlayStation website. Save the update file into the “UPDATE” folder.
4. Safely eject the USB drive from your computer and connect it to your PS4 console.
5. Turn on your PS4 and go to “Settings” on the home screen. Scroll down and select “System Software Update”.
6. Choose “Update from USB Storage Device” and follow the on-screen instructions. The system will detect the update file on the USB drive.
7. Grant permission for the update process to begin. It will take a few minutes to complete.
8. Once the system update is finished, your PS4 will restart and you can enjoy the latest features and improvements to system performance.
Troubleshooting PS4 Update Installation from USB
USB flash drive to your PS4 console:
1. Ensure your USB flash drive is formatted to FAT32 or exFAT. If not, use a partition management tool to format it accordingly.
2. Download the latest PS4 system software update from the official PlayStation website.
3. Create a new folder on your USB flash drive named “PS4”. Inside the “PS4” folder, create another folder named “UPDATE”.
4. Move the downloaded PS4 system software update file (PS4UPDATE.PUP) into the “UPDATE” folder on your USB flash drive.
5. Safely eject the USB flash drive from your computer.
6. Connect the USB flash drive to your PS4 console.
7. Turn on your PS4 console and navigate to “Settings” on the home screen.
8. Select “System Software Update” and choose “Update Using USB Storage Device”.
9. Follow the on-screen instructions to complete the update installation process.
10. Once the update is installed, your PS4 console will restart and you can enjoy the latest features and improvements for your gaming experience.
Preparing and Installing PS4 Update from USB
- Download the latest PS4 system software update from the official PlayStation website.
- Connect a USB flash drive to your computer.
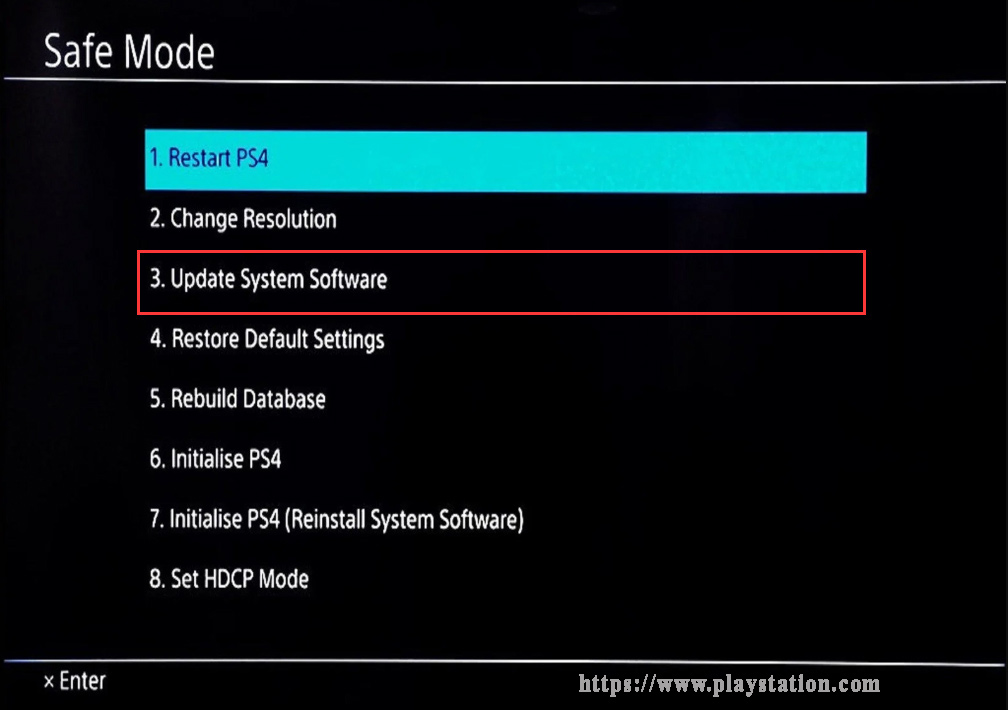
- Create a new folder on the USB flash drive and name it “PS4”.
- Open the “PS4” folder and create another folder inside it called “UPDATE”.
- Go back to the official PlayStation website and locate the downloaded system software update file.
- Copy the downloaded update file (usually named something like “PS4UPDATE.PUP”) to the “UPDATE” folder on the USB flash drive.
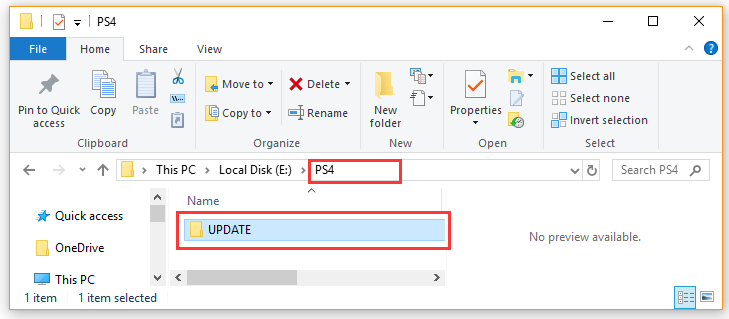
- Safely eject the USB flash drive from your computer.
- Power on your PS4 console.
- Connect the USB flash drive to one of the available USB ports on your PS4.
- On your PS4, go to “Settings” in the main menu.

- Select “System Software Update” and choose “Update from USB Storage Device”.
- Your PS4 will search for the system software update on the USB flash drive.
- Once the update is found, follow the on-screen prompts to begin the installation process.
- Wait for the installation to complete, and do not turn off your PS4 during this process.
- After the installation, your PS4 will restart and you will be running the latest system software update.
Reinstalling PS4 System Software and FAQs
PS4 Update Download to USB via System Software
Reinstalling PS4 System Software is a common troubleshooting step to fix various software issues or improve system performance. Follow the steps below to update your PS4 system software using a USB drive:
| Steps | Description |
|---|---|
| Step 1 | Prepare a USB drive with at least 1GB of free space. |
| Step 2 | Download the latest PS4 System Software update from the official PlayStation website. |
| Step 3 | Create a folder on the USB drive named “PS4” in uppercase. |
| Step 4 | Create another folder within the “PS4” folder named “UPDATE” in uppercase. |
| Step 5 | Copy the downloaded PS4 System Software update file into the “UPDATE” folder. |
| Step 6 | Connect the USB drive to your PS4 console. |
| Step 7 | Start the PS4 console in Safe Mode by holding the power button for 7 seconds until you hear a second beep. |
| Step 8 | Select “Initialize PS4 (Reinstall System Software)” option from the Safe Mode menu. |
| Step 9 | Follow the on-screen instructions to complete the reinstallation process. |
Frequently Asked Questions (FAQs)
| Question | Answer |
|---|---|
| Q: Can I use any USB drive for the system software update? | A: Yes, as long as it has at least 1GB of free space and is formatted in FAT or exFAT file system. |
| Q: How can I check the current system software version on my PS4? | A: Go to “Settings” > “System” > “System Information” on your PS4 to see the installed system software version. |
| Q: Will reinstalling the system software delete my saved data and games? | A: No, the reinstallation process will only replace the system software files, and your data will remain intact. |
| Q: How long does the system software reinstallation take? | A: It usually takes around 30-60 minutes, depending on the internet connection speed and system performance. |
| Q: What should I do if the system software update fails? | A: Make sure you have downloaded the correct update file and try the process again. If the issue persists, contact PlayStation support for further assistance. |
