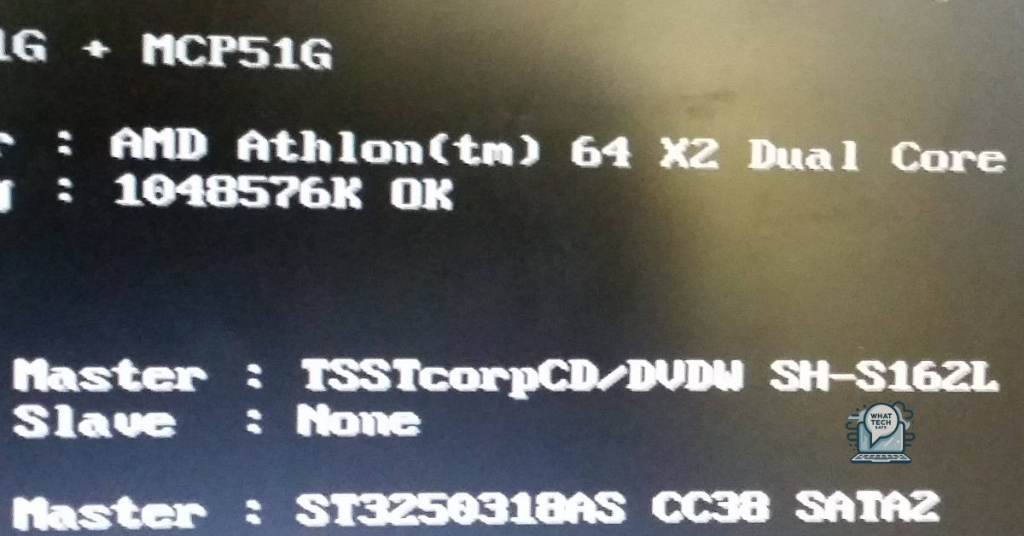Summary
- To fix a CMOS checksum error, try resetting the BIOS settings to default by clearing the CMOS memory.
- If the issue persists, consider replacing the CMOS battery on the motherboard.
- Check for Windows, BIOS, and battery errors and fix them accordingly.
- Seek professional help if you are unable to resolve the issue on your own.
In this article, I will discuss how to fix a CMOS checksum error on your Windows computer by troubleshooting the BIOS settings and potentially replacing the CMOS battery.
Understanding Checksum
How it works: The BIOS generates a checksum based on the settings stored in the CMOS memory. If the actual checksum value does not match the expected checksum value, it indicates that the BIOS settings have been tampered with or corrupted.
Fixing the Error: To fix a CMOS Checksum Error, you can try resetting the BIOS settings to default by clearing the CMOS memory. This can be done by either removing the CMOS battery on the motherboard or using a jumper on the motherboard. After resetting the BIOS, you may need to reconfigure the settings.
Replacing the CMOS Battery: If the issue persists after resetting the BIOS, the CMOS battery may need to be replaced. The CMOS battery provides power to the CMOS memory when the computer is turned off. A weak or dead battery can cause the CMOS Checksum Error.
Next Steps: After replacing the CMOS battery, reboot your computer and check if the CMOS Checksum Error is resolved. If the error persists, there may be other underlying issues such as a faulty motherboard or corrupted BIOS. In such cases, seeking the assistance of a computer repair technician may be necessary.
Always ensure that you handle computer hardware with care and follow proper safety precautions when working inside a computer case. If you are unsure about any steps, refer to the manufacturer’s manual or seek professional help.
Causes of Errors
-
Windows Errors
- Update Windows to the latest version
- Run a Windows System File Checker scan
-
BIOS Errors
- Access BIOS settings by restarting the computer and pressing the specified key
- Reset BIOS settings to default
-
Battery Errors
- Replace the CMOS battery on the motherboard
- Check for any loose connections with the battery
Fixing the Errors
To fix the CMOS checksum error on Windows, BIOS, and battery, follow these steps:
1. Check the battery: Start by replacing the CMOS battery on the motherboard. This small battery powers the CMOS memory even when the computer is turned off, and a low or dead battery can cause the checksum error.
2. Reset BIOS settings: Access the BIOS setup utility by pressing the designated key during boot-up (usually Del, F2, or F10). Once in the BIOS, navigate to the “Load Optimized Defaults” option or manually reset the settings to default.
3. Update BIOS: Visit the manufacturer’s website and download the latest BIOS version for your motherboard. Follow the instructions provided to update the BIOS, as this can sometimes resolve checksum errors.
4. Check for hardware issues: Inspect the motherboard for any physical damage or loose connections. Ensure all components, such as RAM and CPU, are properly seated in their respective slots.
5. Run a diagnostic test: Use diagnostic software to check for any hardware failures or compatibility issues that could be causing the error. This can help pinpoint the root cause of the problem.
6. Reboot the system: After making any changes, reboot the computer to see if the CMOS checksum error has been resolved. If the error persists, consider seeking assistance from a computer repair technician.
Your Feedback Matters
Check the BIOS: Begin by checking the BIOS settings on your computer. Make sure that the date, time, and other information are correctly configured. If necessary, reset the BIOS to default settings and save the changes before restarting your computer.
Replace the CMOS battery: A common cause of CMOS checksum errors is a failing CMOS battery. Locate the battery on your motherboard and replace it with a new one of the same type. This should resolve any issues related to power supply to the BIOS memory.
Update the BIOS: If replacing the battery does not solve the problem, check if there is a BIOS update available for your computer. Updating the BIOS to the latest version can help fix bugs and compatibility issues that may be causing the checksum error.
Consult a professional: If you are unable to resolve the issue on your own, consider seeking assistance from a professional technician. They can diagnose the problem more accurately and provide a solution tailored to your specific hardware and software configuration.
We appreciate your feedback and suggestions as we work to provide comprehensive solutions for fixing CMOS checksum errors on Windows computers. Your input helps us improve our troubleshooting guides and assist others facing similar issues. Thank you for being part of our community dedicated to solving computer problems efficiently and effectively.
F.A.Q.
How do I get rid of CMOS checksum error?
To get rid of a CMOS checksum error, you can reset the BIOS settings to default by turning off the computer, waiting five seconds, then turning it back on and accessing the BIOS Setup Utility to select Apply Defaults and Exit.
How do I get rid of checksum error?
To get rid of a checksum error, you can run a CHKDSK scan on your hard drive to check for bad sectors and missing files that may be causing the issue.
What can cause a CMOS error?
A CMOS error can be caused by a low or dead battery, which can result in the data being corrupted or lost. It is important to check the battery using a multimeter or replace it with a new one of the same type to resolve the issue. Remember to turn off and unplug your PC before handling the battery.
How do I clear CMOS error?
To clear a CMOS error, you can follow these steps:
– Turn off all peripheral devices connected to the computer.
– Disconnect the power cord from the AC power source.
– Remove the computer cover.
– Locate the battery on the board and remove it.
– Wait 1-5 minutes before reconnecting the battery.
– Put the computer cover back on.