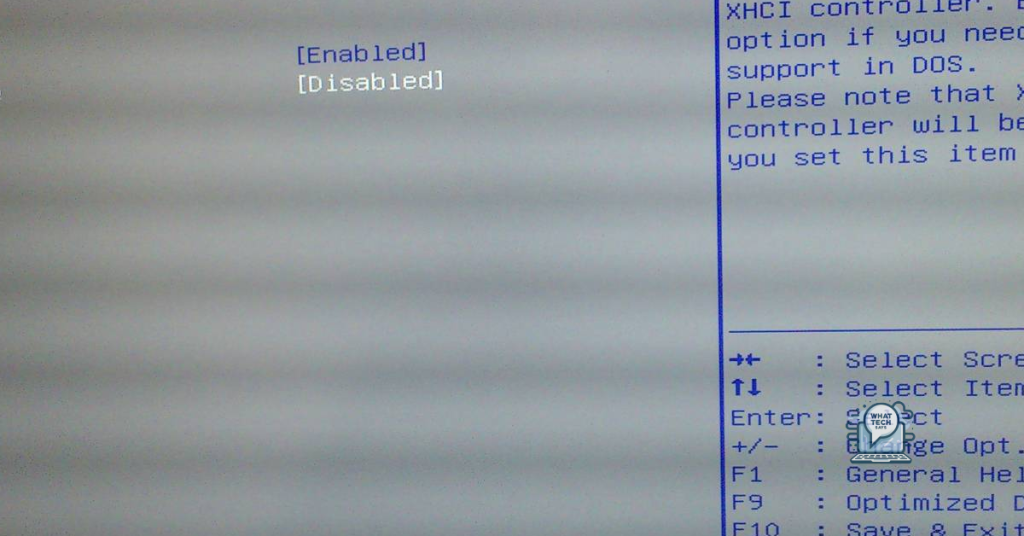Summary
- Gigabyte BIOS Download Center offers the latest updates for Gigabyte motherboards
- Updating BIOS can improve system stability, performance, and compatibility
- Always back up data before updating BIOS to prevent data loss
- Follow the verification process to ensure successful installation of BIOS updates
In my article, I will discuss the Gigabyte BIOS Download Center, a valuable resource for updating and customizing your motherboard’s BIOS.
Recent Updates from Gigabyte
The Gigabyte BIOS Download Center offers users the latest updates for their Gigabyte motherboards. To access these updates, simply visit the Gigabyte website and navigate to the BIOS Download Center page.
Once on the BIOS Download Center page, select your motherboard model from the list provided. This will display all available BIOS updates for your specific motherboard.
Downloading and installing the latest BIOS update can help improve system stability, performance, and compatibility with new hardware. It is important to regularly check for updates to ensure your system is running at its best.
Before updating your BIOS, it is recommended to read the release notes for each update to understand the changes and improvements it brings.
In addition to BIOS updates, the Gigabyte BIOS Download Center may also offer other software and driver updates for your motherboard. Keeping all your system software up to date is crucial for optimal performance and security.
Remember to always back up your data before updating the BIOS to prevent any potential data loss in case of a failed update.
Advantages and Applications
- Easy Access: Gigabyte BIOS Download Center provides easy access to the latest BIOS updates for Gigabyte motherboards.
- Enhanced Performance: Updating the BIOS can improve system stability, compatibility, and overall performance.
- Security Features: BIOS updates often include security patches to protect your system from potential vulnerabilities.
- Customization Options: Some BIOS updates offer additional customization options for advanced users.
- Compatibility: Ensure compatibility with the latest hardware and software by keeping your BIOS up to date.
- Troubleshooting: BIOS updates can help resolve issues such as system crashes, boot failures, and hardware recognition problems.
- Optimization: Fine-tune your system settings for optimal performance with the latest BIOS updates.
- Future-Proofing: Stay up to date with the latest technology advancements and features by regularly updating your BIOS.
Essential Features
First, ensure that you are on the official Gigabyte website to access the most up-to-date BIOS versions. Look for the specific motherboard model you own to find the appropriate BIOS download.
Download the BIOS file: Once you have located the correct BIOS version for your motherboard, click on the download link to save the file to your computer. Make sure to choose the version that is compatible with your operating system.
Prepare a USB drive: In order to update your BIOS, you will need to copy the downloaded file onto a USB drive. Format the USB drive to ensure it is clean and ready for the BIOS update.
Access the BIOS: Restart your computer and enter the BIOS setup by pressing the designated key during startup (usually Del, F2, or F12). Navigate to the BIOS update section and select the option to update the BIOS using the file on the USB drive.
Follow the instructions: Once you have selected the BIOS file from the USB drive, follow the on-screen instructions to complete the update process. Make sure not to interrupt the update and let it run its course.
Verify the update: After the BIOS update is complete, restart your computer and enter the BIOS setup again to verify that the new version has been successfully installed. Check for any changes or improvements in functionality.
Verification Process
| Step | Description |
|---|---|
| 1 | Visit the Gigabyte BIOS Download Center website. |
| 2 | Locate the specific BIOS update for your Gigabyte motherboard model. |
| 3 | Read the release notes and system requirements for the BIOS update. |
| 4 | Download the BIOS update file to your computer. |
| 5 | Verify the integrity of the downloaded file using checksums provided on the website. |
| 6 | Follow the instructions provided by Gigabyte to install the BIOS update on your motherboard. |
F.A.Q.
Where can I download Gigabyte BIOS?
To download Gigabyte BIOS, you can visit the Gigabyte website and search for your model name to access the product page. From there, navigate to the “Support” page and locate the latest BIOS file to download.
How do I get to Gigabyte BIOS?
To get to Gigabyte BIOS, you can press “Del” when starting up your PC to enter the BIOS settings. From there, press F8 to enter the Dual BIOS setting. You do not need to press F1 when starting the PC, as described in the manual.
How to install BIOS in Gigabyte motherboard?
To install BIOS in a Gigabyte motherboard, you need to visit the official GIGABYTE website, navigate to your exact motherboard model’s product page, go to the “Support” page, and click on the “BIOS” tab to find a library of BIOS versions.
Does Gigabyte have BIOS?
Yes, Gigabyte does have BIOS.