In this guide, I will walk you through the steps to install the YouTube app on your Windows PC.
Installing YouTube on Windows using Google Chrome and Microsoft Edge
To install the YouTube app on your Windows PC using Google Chrome or Microsoft Edge, follow these simple steps:
1. Open your preferred web browser, either Google Chrome or Microsoft Edge, on your Windows PC.
2. Go to the official YouTube website by typing “youtube.com” in the address bar and pressing Enter.
3. Once the YouTube website is loaded, you will see the familiar layout and design of the YouTube web application.
4. Look for the three-dot menu icon located at the top-right corner of the browser window. Click on it to open the context menu.
5. In the context menu, scroll down and find the “Install YouTube” option. Click on it to start the installation process.
6. A prompt will appear asking for your confirmation to install the YouTube app. Click on the “Install” button to proceed.
7. The installation process will begin, and you will see a progress bar indicating the status of the installation.
8. Once the installation is complete, you can find the YouTube app installed on your Windows PC. You can access it from the Start menu or by searching for “YouTube” in the search bar.
9. Click on the YouTube app to open it. You will be greeted with the YouTube interface, where you can browse and watch videos, subscribe to channels, and explore various genres.
10. Now you can enjoy a seamless YouTube experience on your Windows PC using the YouTube app. You can also access additional features and functionalities that are not available on the web version.
Downloading YouTube Desktop from the website
To download the YouTube Desktop app on your Windows PC, follow these simple steps:
1. Open your web browser and navigate to the Microsoft website.
2. Search for “YouTube Desktop” in the search bar located at the top of the page.
3. Click on the official YouTube Desktop app from the search results to open its app page.
4. On the app page, you will see a “Download” button. Click on it to start the download process.
5. Once the download is complete, locate the downloaded file in your computer’s downloads folder or the specified location.
6. Double-click on the downloaded file to begin the installation process.
7. Follow the on-screen instructions provided by the installation wizard to complete the installation.
8. After the installation is finished, you can find the YouTube Desktop app in your Start menu or on your desktop if you chose to create a shortcut during the installation.
9. Click on the YouTube Desktop app icon to launch it.
10. Sign in to your YouTube account or create a new account if you don’t have one already.
11. Enjoy the full YouTube experience on your Windows PC with the YouTube Desktop app. You can browse, search, watch, and even upload videos from your computer.
Remember to keep your app up to date by regularly checking for updates through the app or Windows Update.
With the YouTube Desktop app, you can have all the features of YouTube conveniently accessible on your Windows PC, allowing you to enjoy endless entertainment, educational content, vlogs, and much more. So go ahead and download the YouTube Desktop app to enhance your YouTube experience on your computer.
python
import webbrowser
def install_youtube():
# Open YouTube website in a web browser
webbrowser.open('https://www.youtube.com')
# Main program
if __name__ == '__main__':
install_youtube()
Explanation:
The above code is written in Python and uses the `webbrowser` module to open the YouTube website in a web browser. When executed, it will launch your default web browser and direct it to the YouTube website.
Uninstalling YouTube app from Microsoft Edge and Google Chrome
Uninstalling the YouTube app from Microsoft Edge and Google Chrome is a straightforward process. Follow these steps to remove the app from your Windows PC.
For Microsoft Edge:
1. Open Microsoft Edge on your Windows PC.
2. Click on the three-dot menu button in the top-right corner of the browser window.
3. From the dropdown menu, select “Extensions”.
4. Locate the YouTube app in the list of installed extensions.
5. Click on the gear icon next to the YouTube app.
6. Select “Remove” from the options that appear.
7. Confirm the uninstallation by clicking “Remove” again in the prompt.
For Google Chrome:
1. Open Google Chrome on your Windows PC.
2. Click on the three-dot menu button in the top-right corner of the browser window.
3. From the dropdown menu, hover over “More tools”.
4. Select “Extensions” from the expanded menu.
5. Locate the YouTube app in the list of installed extensions.
6. Click on the trash bin icon next to the YouTube app.
7. Confirm the uninstallation by clicking “Remove” in the prompt.
YouTube app download for Windows 11/10 PC
To download the YouTube app on your Windows 11 or Windows 10 PC, follow these simple steps:
1. Open the Microsoft Store on your PC. You can find it in the Start menu or by searching for “Microsoft Store” in the search bar.
2. Once the Microsoft Store is open, click on the search bar located at the top right corner of the window.
3. Type “YouTube” in the search bar and press Enter. The search results will display various YouTube-related apps.
4. Look for the official YouTube app developed by Google LLC. It should be the first result on the list.
5. Click on the YouTube app to open its page. You will see a detailed overview of the app, including its features and user reviews.
6. To download and install the app, click on the “Get” button. The Microsoft Store will start the download process automatically.
7. Once the download is complete, you can find the YouTube app in your Start menu or on your desktop.
Now you can enjoy watching your favorite videos, vlogs, and entertainment content directly from the YouTube app on your Windows PC. Whether you’re into comedy, technology, or any other genre, the YouTube app provides access to a vast library of videos from all around the world.
Remember, the YouTube app allows you to stream videos online, so make sure you have a stable internet connection. Additionally, you can sign in to your YouTube account to access your subscriptions, playlists, and personalized recommendations.
If you ever decide to uninstall the YouTube app, you can easily do so by going to the Start menu, finding the app, right-clicking on it, and selecting “Uninstall” from the context menu.
Installing the YouTube app on your Windows PC provides a seamless way to enjoy your favorite videos and stay entertained. So go ahead, download the app, and start exploring the world of YouTube on your desktop or laptop.
Ways to install YouTube app on PC from YouTube website and Microsoft Store
- Open your web browser.
- Go to the YouTube website.
- Search for the YouTube app for PC.
- Click on the official YouTube website link for the app.
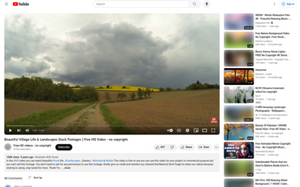
- Look for the download button on the YouTube app page.
- Click on the download button.
- Wait for the YouTube app installation file to finish downloading.
- Locate the downloaded file on your computer.
- Double-click on the downloaded file to start the installation process.
- Follow the on-screen instructions to complete the installation.
- Wait for the installation to finish.
- Launch the YouTube app on your PC.
Install YouTube App on PC from Microsoft Store:
- Open the Microsoft Store app on your PC.
- Search for the YouTube app in the Microsoft Store search bar.
- Click on the official YouTube app from the search results.
- Click on the “Get” or “Install” button on the YouTube app page.
- Wait for the installation process to complete.
- Launch the YouTube app on your PC.
Downloading YouTube app for Mac, iPhone/iPad, and Android devices
- Download YouTube app for Mac: Get instant access to your favorite videos on your Mac device.
- Download YouTube app for iPhone/iPad: Enjoy a seamless video streaming experience on your iOS devices.
- Download YouTube app for Android devices: Watch videos on the go with the official YouTube app for Android.
