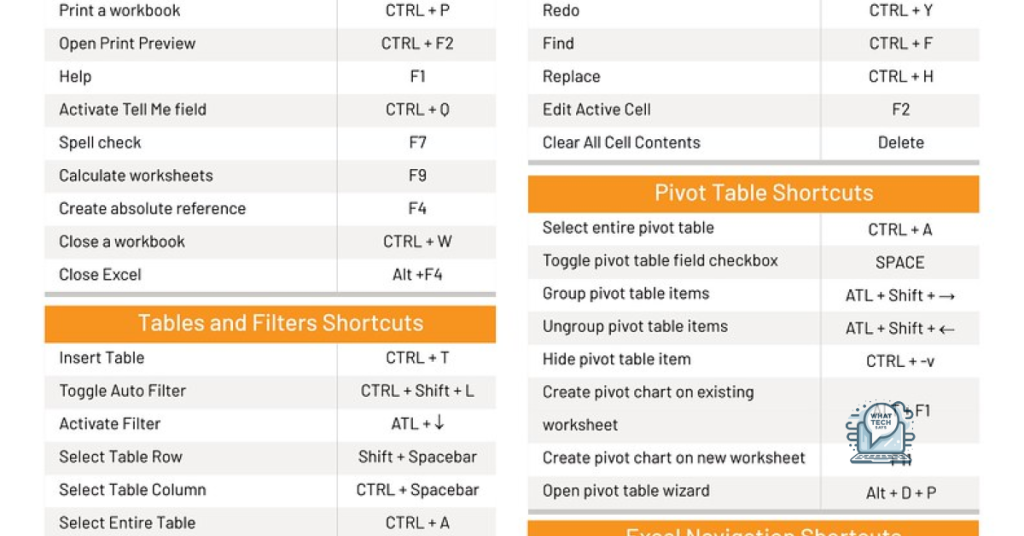Summary
- To insert multiple rows in Excel with formulas, select the desired number of rows, right-click, and choose “Insert.” Then, enter the formulas in the inserted rows and copy them to the adjacent cells.
- Another way to insert rows is by using the Ribbon. Select the row below which you want to insert a new row, go to the “Home” tab, click on “Insert” in the “Cells” group, and select “Insert Sheet Rows” from the drop-down menu.
- Shortcut keys for row insertion in Excel include Ctrl + Shift + + to insert a new row above the selected row and Alt + I + R to open the Insert dialog box for row insertion.
- When adding rows to Excel tables, select the row below where you want to insert the new rows, right-click, and choose “Insert” or use the “Insert” command from the “Home” tab. The new rows will be inserted above the selected row(s).
Inserting rows in Excel with formulas can be a powerful way to automate calculations and streamline data entry.
Inserting Multiple Rows
To insert multiple rows in Microsoft Excel using formulas, follow these steps:
1. Select the number of rows you want to insert. You can do this by clicking and dragging on the row numbers on the left-hand side of the spreadsheet.
2. Right-click on the selected rows and choose “Insert” from the drop-down menu. This will insert the desired number of blank rows above the selected rows.
3. To populate the inserted rows with formulas, select the first cell in the first inserted row and enter the formula you want to use. For example, if you want to sum two cells, enter the formula “=SUM(A1, B1)” (without the quotes) in the first inserted row.
4. Press Enter to apply the formula to the first inserted row.
5. To apply the same formula to the remaining inserted rows, you can simply double-click on the small green square in the bottom right corner of the first inserted cell. This will automatically copy the formula to the adjacent cells in the inserted rows.
6. If you want to modify the formula in the inserted rows, you can do so by selecting the cell containing the formula and editing it directly.
Using Ribbon to Add Rows
One way to insert rows in Microsoft Excel is by using the Ribbon. The Ribbon is a toolbar at the top of the Excel interface that contains various commands and options. To add rows using the Ribbon, follow these steps:
1. Select the row below which you want to insert a new row. This is the row where the new row will be added.
2. Go to the “Home” tab on the Ribbon.
3. Locate the “Cells” group, which is typically in the middle of the Ribbon.
4. Click on the “Insert” button within the “Cells” group. This will display a drop-down menu with different options.
5. From the drop-down menu, select “Insert Sheet Rows.” This will insert a new row above the selected row.
6. You can also use the shortcut method by right-clicking on the selected row and choosing “Insert” from the context menu. Then, select “Insert Sheet Rows.”
Remember that when you insert a new row, any existing data or formulas in the rows below will be shifted down to accommodate the new row. This can be useful when you want to add new data or formulas in a specific location within your Excel spreadsheet.
Now you know how to add rows using the Ribbon in Microsoft Excel. This can help you organize and manipulate your data more efficiently.
Shortcut Keys for Row Insertion
- Ctrl + Shift + +: Insert a new row above the selected row
- Ctrl + –: Delete the selected row
- Alt + I + R: Open the Insert dialog box to insert a new row
- Ctrl + Spacebar: Select the entire row
- Shift + Spacebar: Select the entire row
- Ctrl + Shift + Spacebar: Select the entire worksheet
Adding Rows to Excel Tables
| Step | Description |
|---|---|
| 1 | Open the Excel file containing the table where you want to insert rows. |
| 2 | Select the row below where you want to insert the new rows. If you want to add multiple rows, select the same number of rows as the number of new rows you want to add. |
| 3 | Right-click on the selected row(s) and choose “Insert” from the context menu. |
| 4 | Alternatively, you can use the “Insert” command from the “Home” tab on the Excel ribbon. |
| 5 | The new rows will be inserted above the selected row(s), pushing the existing rows down. |
FAQs
How do I insert a row in Excel without changing formulas?
To insert a row in Excel without changing formulas, you can right-click on the selected cells and choose “Insert” from the context menu. In the “Insert” dialog box, select “Entire row”. The inserted rows will be added above the selected cells, and the formulas in the original cells will be automatically copied to the new cells, ensuring they are preserved.
How do I keep formulas when inserting rows in Excel?
To keep formulas when inserting rows in Excel, you can right-click on the cell and select Insert Row. To ensure the formulas are retained, create a table by selecting the data and clicking on Insert, then selecting Table. This will allow the formulas to automatically fill in the empty cells.
How do you stop Excel formula from changing when inserting deleting rows?
To prevent Excel formulas from changing when inserting or deleting rows, you can either include a designated “last” row in your data range and always insert new rows before that row, or use a dynamic formula that automatically adjusts to the amount of data in the table.
How do I lock a formula in Excel when inserting rows?
To lock a formula in Excel when inserting rows, you can follow these steps:
1. Select the cells containing the formulas.
2. Press Ctrl + 1 to open the Format Cells dialog.
3. Switch to the Protection tab.
4. Check the Locked checkbox.
5. The Locked option will prevent users from changing or overwriting the formula when inserting rows.