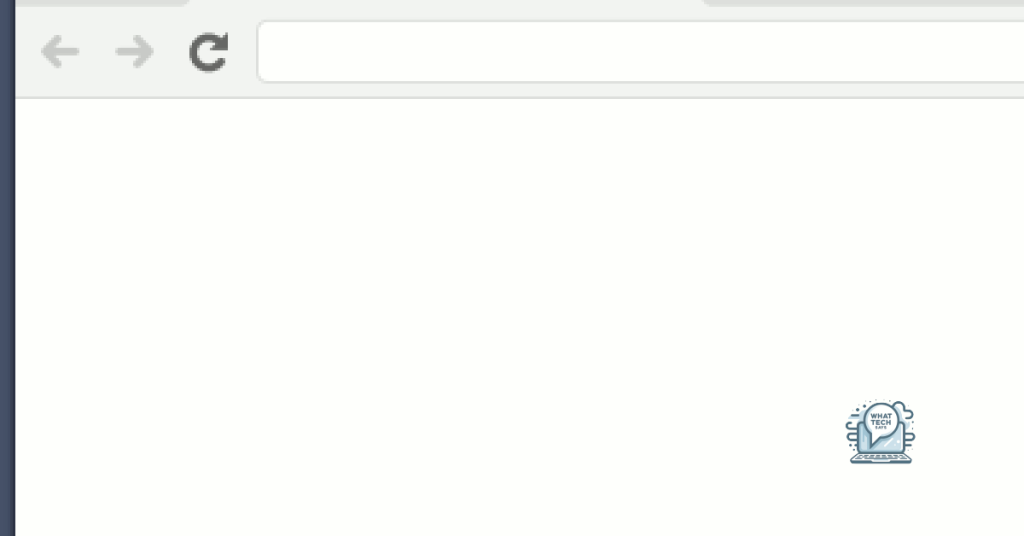In this article, I will explain how to hide the tab bar in Chrome on Mac.
Easy Steps to Hide Tabs in Chrome on Mac
To hide tabs in Chrome on Mac, follow these easy steps:
1. Open Google Chrome on your Mac.
2. Locate the tab bar at the top of the browser window.
3. Move your cursor to the far-left side of the tab bar to reveal the Chrome menu button.
4. Click on the Chrome menu button to open a drop-down menu.
5. From the drop-down menu, select “Hide the toolbar” option. This will hide the tab bar and toolbar in Chrome.
6. Alternatively, you can use a Chrome extension to hide tabs. Visit the Chrome Web Store and search for a tab hiding extension that suits your needs.
7. Install the chosen extension by clicking on the “Add to Chrome” button.
8. Once the extension is installed, a new icon will appear in the Chrome toolbar.
9. Click on the extension icon to access its settings or use the context menu to hide and show tabs.
Using the F11 Shortcut Key or Pinning Tabs
To use the F11 shortcut key, simply press the F11 key on your keyboard. This will instantly hide the tab bar and maximize your browser window. Pressing F11 again will bring the tab bar back.
If you prefer to pin tabs, follow these steps:
1. Open Chrome and navigate to the website you want to pin.
2. Right-click on the tab you want to pin.
3. In the context menu that appears, select “Pin tab” from the options.
4. The tab will shrink in size and move to the left side of the tab bar, showing only the website’s favicon.
5. Repeat this process for any other tabs you want to pin.
Pinning tabs is useful if you have websites that you frequently visit and want to keep them open and easily accessible. Pinned tabs will remain open even if you close and reopen Chrome. To unpin a tab, simply right-click on the pinned tab and select “Unpin tab” from the context menu.
By using either the F11 shortcut key or pinning tabs, you can easily hide the tab bar in Chrome on your Mac, providing a more focused browsing experience.
Using Third-Party Browser Extensions or Panic Button Extension
- Open the Google Chrome browser on your Mac.
- Go to the Chrome Web Store.
- Search for a third-party extension that allows you to hide the tab bar.
- Choose and install a suitable extension from the search results.
- Once the extension is installed, click on its icon located next to the address bar.
- Select the option to hide the tab bar.
- Verify that the tab bar is now hidden.
Using Panic Button Extension
- Open the Google Chrome browser on your Mac.
- Go to the Chrome Web Store.
- Search for the Panic Button extension.
- Install the Panic Button extension from the search results.
- Once the extension is installed, click on its icon located next to the address bar.
- Select the option to hide the tab bar.
- Verify that the tab bar is now hidden.
javascript
// This code snippet uses the Chrome Extension API to hide the tab bar in Chrome on Mac.
// You need to create a Chrome extension and inject this code into the desired web pages.
// content.js (Content Script that runs on web pages)
// Check if the current platform is Mac
if (navigator.platform === 'MacIntel') {
// Function to hide the tab bar
function hideTabBar() {
// Get the tab bar element
const tabBar = document.querySelector('.tab-strip');
// Check if the tab bar exists
if (tabBar) {
// Hide the tab bar
tabBar.style.display = 'none';
}
}
// Call the hideTabBar function when the page loads
window.addEventListener('load', hideTabBar);
}
Conclusion and Wrapping Up
In conclusion, hiding the tab bar in Chrome on Mac can greatly enhance your browsing experience. By removing the distractions of multiple tabs, you can focus on the task at hand and improve your productivity.
To hide the tab bar, you can use a browser extension called “Hide Tab Bar.” This extension allows you to toggle the visibility of the tab bar with just a click.
Here’s how to hide the tab bar in Chrome on Mac:
1. First, open the Chrome browser on your Mac.
2. Go to the Chrome Web Store and search for the “Hide Tab Bar” extension.
3. Install the extension by clicking on the “Add to Chrome” button.
4. Once the extension is installed, you’ll see a new icon in the Chrome toolbar.
5. To hide the tab bar, simply click on the “Hide Tab Bar” icon.
6. The tab bar will now be hidden, giving you a full-screen browsing experience.
7. To bring back the tab bar, click on the “Hide Tab Bar” icon again.
Remember that hiding the tab bar may affect your ability to easily navigate between tabs. If you frequently switch between tabs, you may want to consider using keyboard shortcuts or the taskbar to manage your tabs.